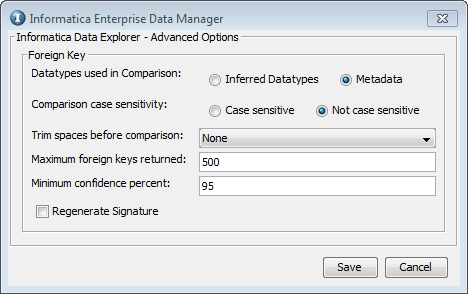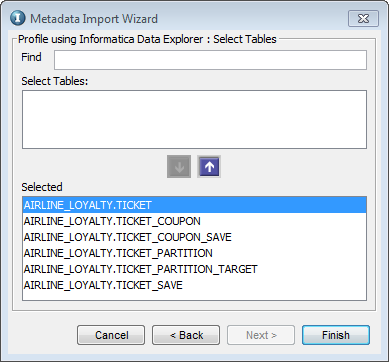Data Archive
- Data Archive 6.4.4
- All Products

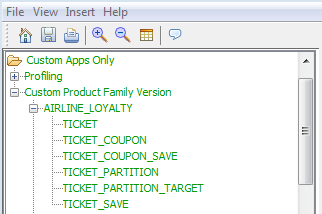
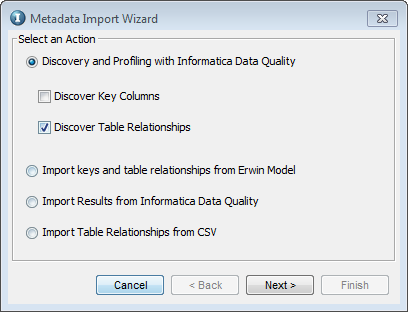
Source Database
| Description
| Connect String Syntax
|
|---|---|---|
IBM DB2
| Database alias name of the remote database configured from the IBM DB2 Connect client.
| dbname |
Microsoft SQL Server
| Name of the host of the Microsoft SQL Server database.
| servername@dbname |
Oracle
| Full service name or SID for the Oracle database. The TNS name that is configured from the ILM application server to the database server. The name is defined in the application server
TNSNAMES.ORA file.
| dbname.world |
Data Vault
| The ODBC data source name created on the machine hosting Informatica Data Quality.
| dsn |