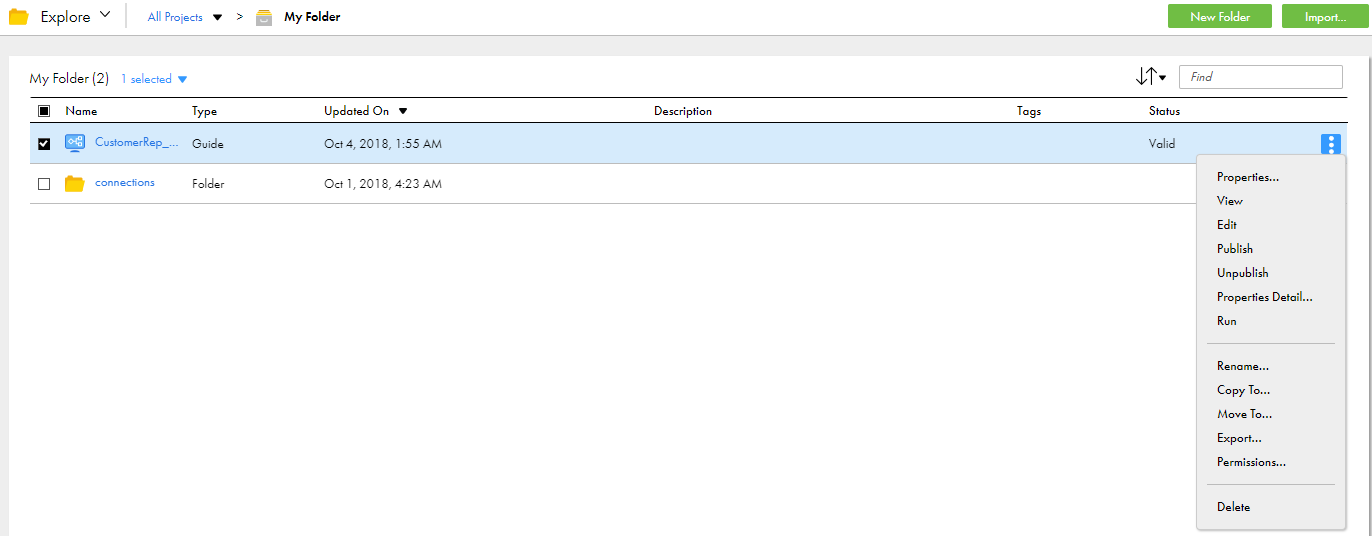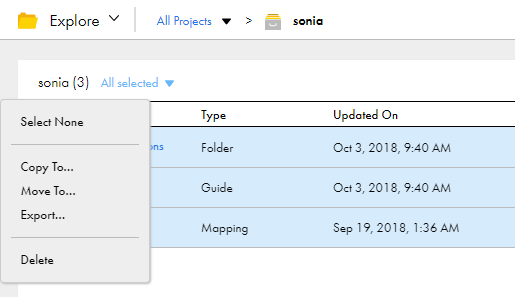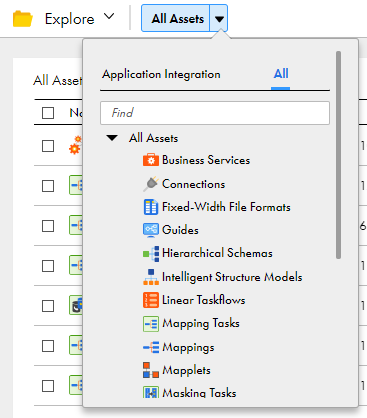Application Integration
- Application Integration
- All Products

Property
| Description
|
|---|---|
Name
| Name of the project, folder, or asset.
|
Type
| Type of the object. For example: Project, Folder, Taskflow, Mapping, or Mapplet.
|
Updated On
| Date and time when the project, folder, or asset was last updated.
|
Updated By
| Name of the user who last updated the project, folder, or asset.
This property is not displayed by default. To view the property, right-click the header row and select
Updated By .
This property is not available if you select
All Tags in the
Explore page.
|
Created On
| Date and time when the project, folder, or asset was created.
This property is not displayed by default. To view the property, right-click the header row and select
Created On .
This property is not available if you select
All Tags in the
Explore page.
|
Created By
| Name of the user who created the project, folder, or asset.
This property is not displayed by default. To view the property, right-click the header row and select
Created By .
This property is not available if you select
All Tags in the
Explore page.
|
Location
| Location where the project, folder, or asset is available.
|
Description
| Description of the project, folder, or asset.
|
Tags
| Tag that is assigned to the asset.
|
Status
| Indicates whether the asset is valid.
This property displays one of the following values:
|
Published
| Indicates whether the asset is published.
This property is available if you view the
Explore page by selecting the
Asset Types option.
This property is not displayed by default. To view the property, right-click the header row and select
Published .
This property displays one of the following values:
This property is blank for assets that cannot be published. For example, this property is blank for process objects, mappings, and mapping tasks.
|
Published On
| Date and time when the asset was published.
This property is available if you view the
Explore page by selecting the
Asset Types option.
This property is not displayed by default. To view the property, right-click the header row and select
Published On .
This property is blank for assets that cannot be published. For example, this property is blank for process objects, mappings, and mapping tasks.
|