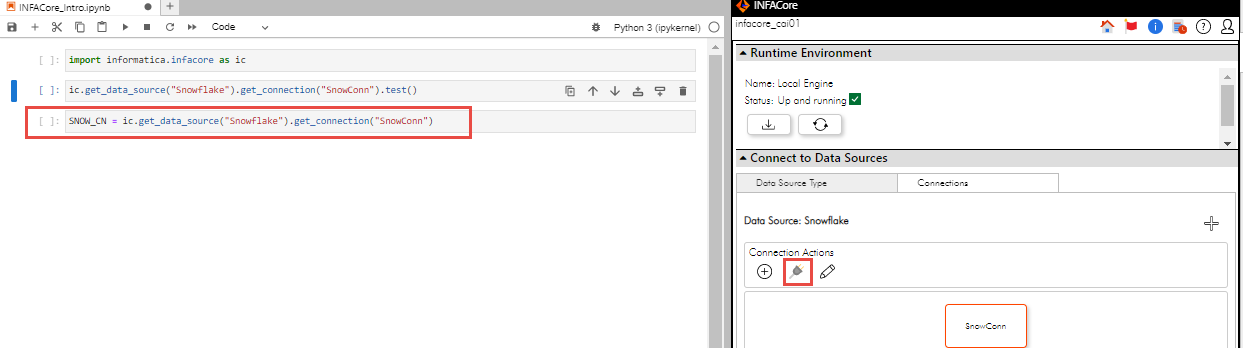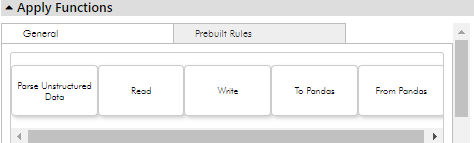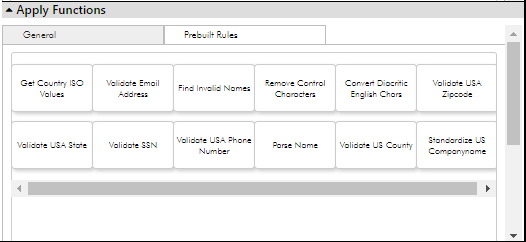INFACore
- INFACore
- All Products

 to install the agent on your machine.
to install the agent on your machine.

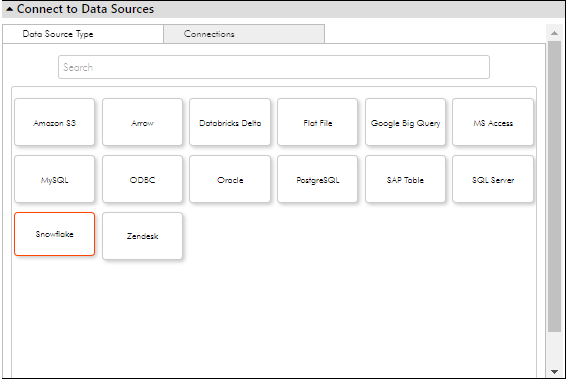

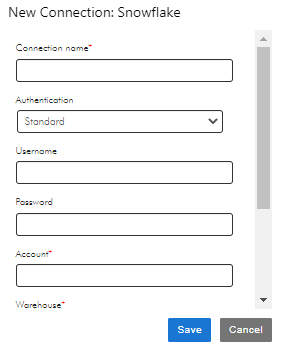
 icon, and provide a variable name for the connection to display in the Python code.
icon, and provide a variable name for the connection to display in the Python code.
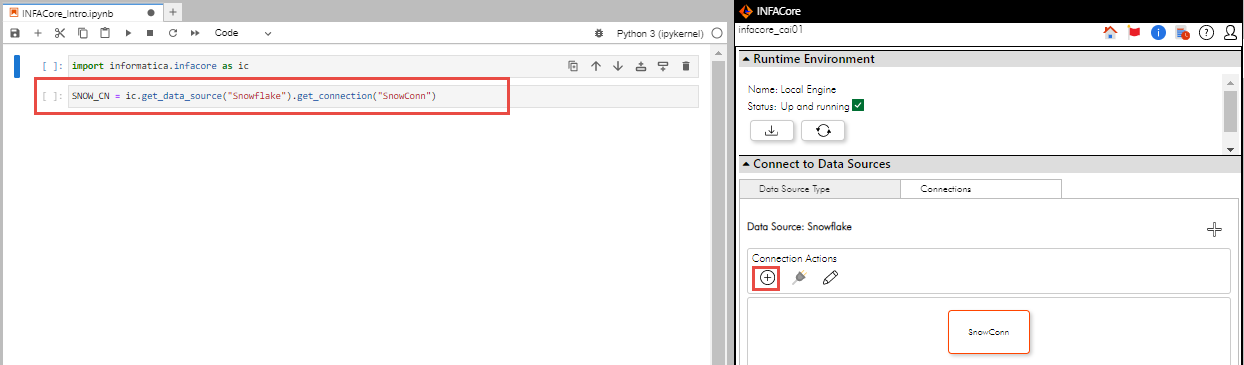
 icon, edit the connection details, and save the connection.
icon, edit the connection details, and save the connection.
 icon.
icon.