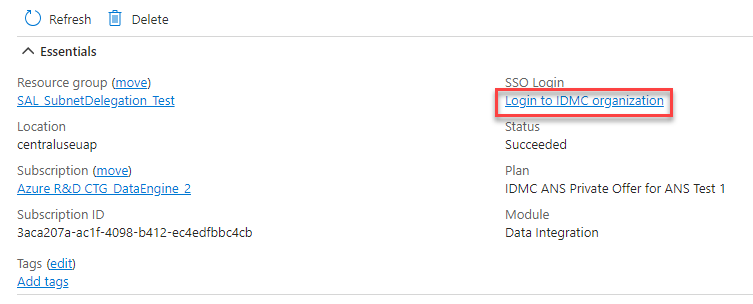Administrator
- Administrator
- All Products

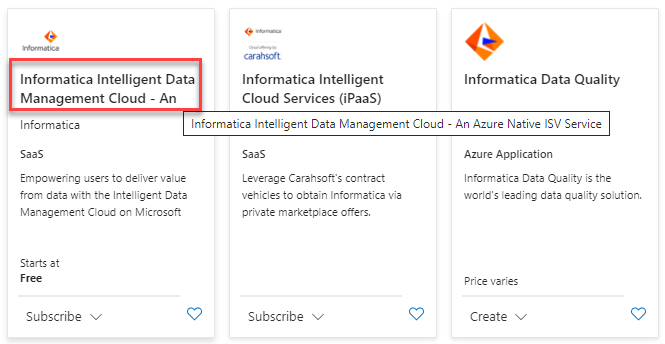
Field
| Value
|
|---|---|
Subscription
| Select the Azure subscription you want to use to create the Informatica organization.
You must have an owner or contributor role for this subscription.
|
Resource group
| Select a resource group or create a new one. You must have a contributor role to this resource group.
A resource group is a container that holds related resources for an Azure solution.
|
Resource Name
| Enter a name for the Azure resource.
|
Region
| Select the region where the resource of type "Informatica organization" will be provisioned.
|
Informatica Region
| Select the region that is closest to you. This determines the POD that you'll connect to.
|
Organization
| Choose whether to create a new organization or link to an existing organization.
If you link to an existing organization, you can choose either to continue with an existing Informatica billing or use the Azure Marketplace billing.
You can only link to a parent organization that has a Production or Sandbox license type. You can't link to a sub-organization or if the license type is Trial. For more information, see
Organization Administration .
|
Organization name
| If you are linking to an existing organization, click
Link to an existing Informatica organization and provide your login credentials. The Informatica organization created in the Azure portal automatically links to your existing organization.
|
Plan
| The plan you selected earlier is displayed. If you decide to change it, click
Change plan .
|
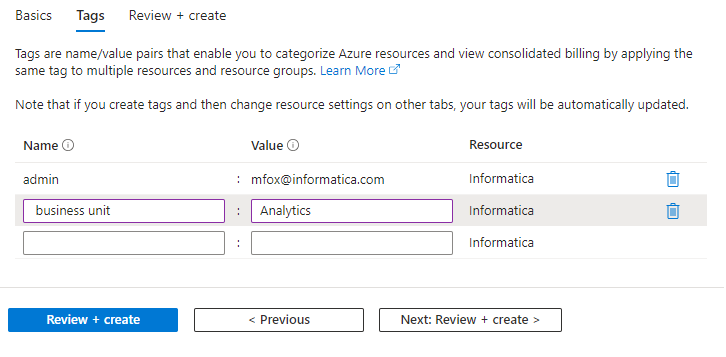
Field | Validation |
|---|---|
First Name | The first name can contain only letters, hyphens, and
single quotation marks ('). |
Last Name | The last name can contain only letters, hyphens, and single
quotation marks ('). |
Company | Company name must be 255 characters or less. |
Country | Company name must be 255 characters or less. |
Email | The email must be in a valid email format. |
Phone Number | A phone number must contain 10-25 characters. It can
contain only numbers, spaces, parentheses, hyphens, periods, and
a plus sign as the first character. |