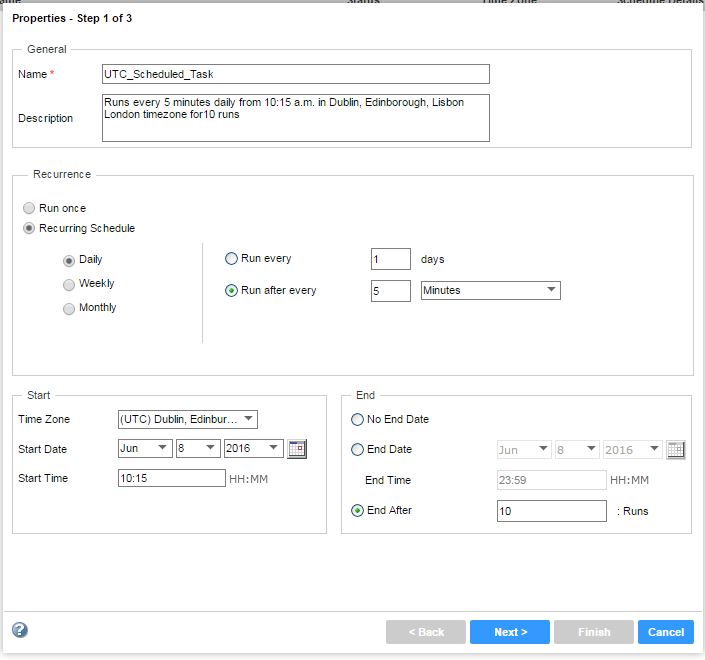Informatica Data Quality
- Informatica Data Quality 10.5
- All Products

Option | Description |
|---|---|
Daily - Run every | Run the job every n days |
Daily - Run after every
| Run the job every n minutes or hours |
Weekly
| Run the job on a day or days of the week |
Monthly - Run every n day
| Run the job on a day of the month |
Monthly - Run every
| Run the job on a day even n week of the month |
Monthly - Run every last day of the month | Run the job on the last day of the month |