Data Archive
- Data Archive 6.5.1
- All Products

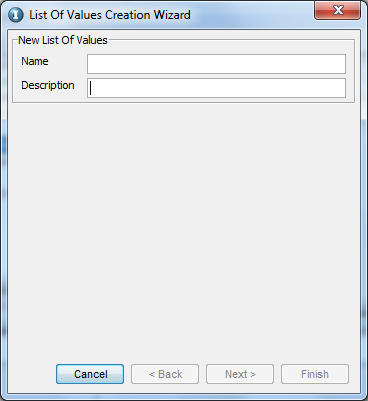
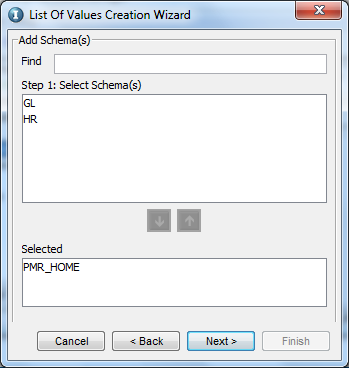
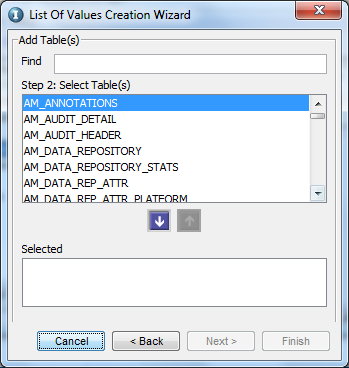
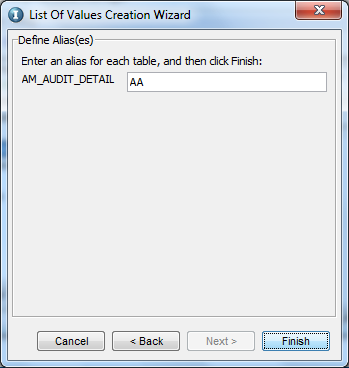
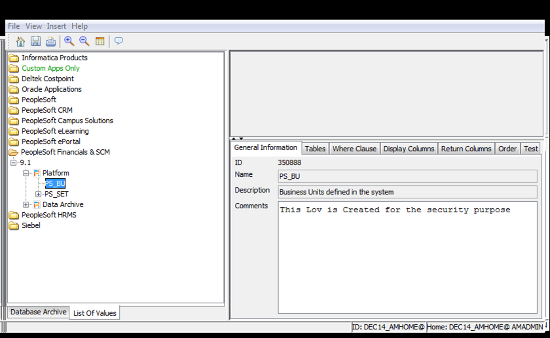
List of Values Detail Tab
| Function
|
|---|---|
General Information
| Basic information about the List of Values such as:
|
Tables
| Selected tables with the following information:
To add or delete tables, click
Add or
Delete .
|
Where Clause
| The WHERE clause for filtering data.
|
Display Columns
| Columns to select in the SQL query. Each column appears with the following information:
To add or delete columns, click
Add or
Delete .
|
Return Columns
| Return value for the SQL query (not displayed in the List of Values).
|
Order
| Columns for the ORDER BY clause for sorting data.
|
Test
| The SQL query, built from the previously specified information.
If values are not valid and the query does not comply with SQL syntax, error messages appear in this area.
|