Cloud Data Integration for PowerCenter
- Cloud Data Integration for PowerCenter
- All Products

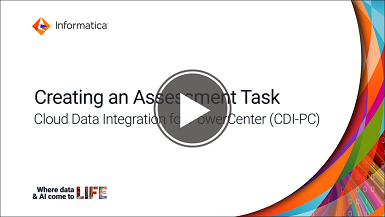
Property
| Description
|
|---|---|
Name of the task
| Name of the assessment task.
|
Assessment Task Location
| Location in Data Integration to save the assessment tasks.
|
Runtime Environment
| The name of the runtime environment where you want to run the assessment job.
|
Description
| (Optional) Description of the assessment job.
|
Domain
| The domain that contains the repository to be assessed.
|
Repository Type
| Different repository types that can be assessed.
Currently, you can assess only a PowerCenter Repository.
|
Repository
| Repository to be assessed.
|
Shared Folder Location
| Base location of the shared folder where you copied the parameter files.
For example, if you have copied the configuration files to the
<SharedDirectoryLocation>\<DomainDisplayName>\<RepositoryName>\Templates folder, the base location is
<SharedDirectoryLocation>\ .
|
I have placed the parameter files in the shared folder
| Confirm that you have copied the parameter files to the following
location:
<shared_folder>\<domain_name>\<repository_name>\Templates
|
Analyze mapping patterns | Confirm to analyze the repository to identify SQL ELT patterns while
performing Snowflake repointing assessment. You can
analyze mapping patterns on the Microsoft Azure and
Amazon Web Services (AWS) PODs only. To
analyze mapping patterns, the Pattern
Analysis license must be enabled. To
enable the license, contact Informatica Global Customer
Support. |