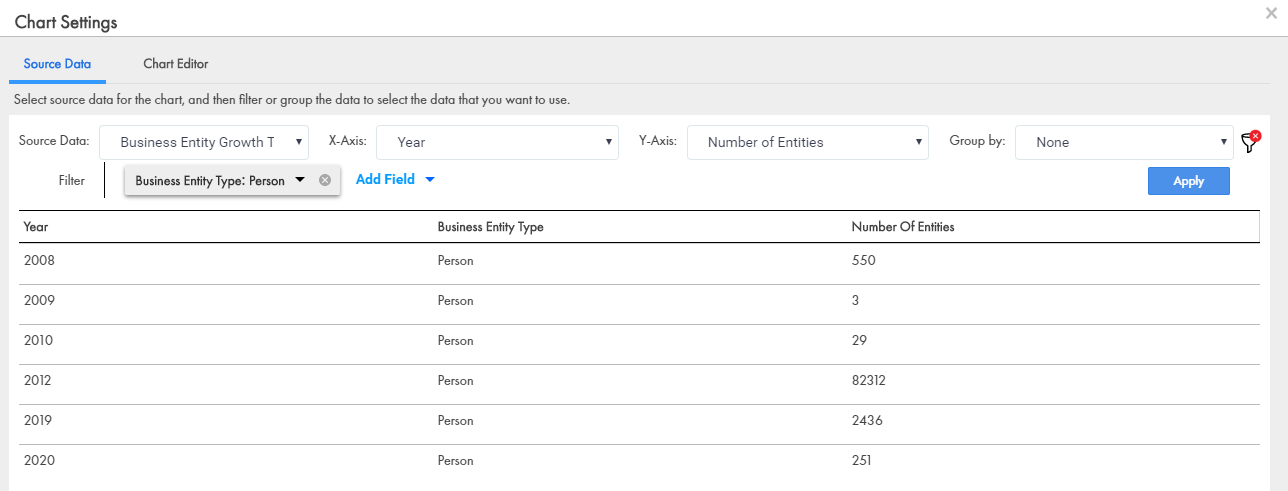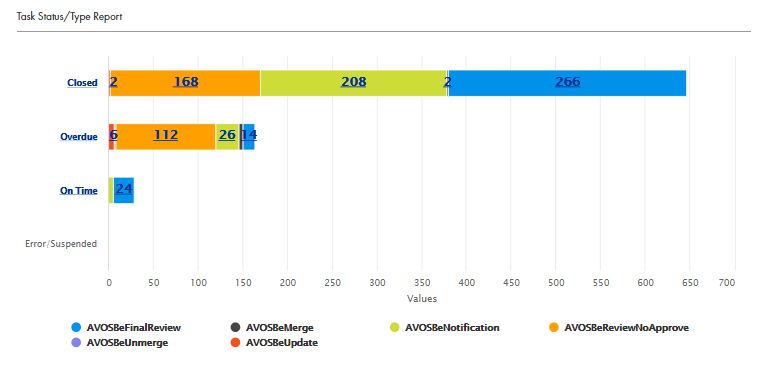Multidomain MDM
- Multidomain MDM 10.4 HotFix 1
- All Products

Report ID
| Report
| Description
|
|---|---|---|
MDM.RPT.1
| Tasks Overview by Status
| Displays the total number of tasks and breaks down the tasks by status. You can drill down to users assigned for each task status.
|
MDM.RPT.2
| Task Overview by Priority
| Displays the total number of tasks and breaks down the tasks by priority. You can drill down to users assigned for each task priority.
|
MDM.RPT.4
| Business Entities Added by Year
| Displays the number of records added for each business entity type and breaks down the records by year.
|
MDM.RPT.5
| Customer Onboarding Time
| Displays how long it took to qualify records.
|
MDM.RPT.6
| Business Entities by Source Systems
| Displays the total number of records for each business entity type that comes from each source system. The detailed report breaks down the records for each pair of business entity type and source system by year.
|
MDM.RPT.7
| Assigned Tasks by Users
| Displays the total number of tasks assigned to each user.
|
MDM.RPT.8
| Open Tasks by User Roles
| Displays the total number of tasks that are open by user roles.
|
MDM.RPT.10
| Closed Tasks by Users
| Displays the total number of tasks that are closed by each user.
|