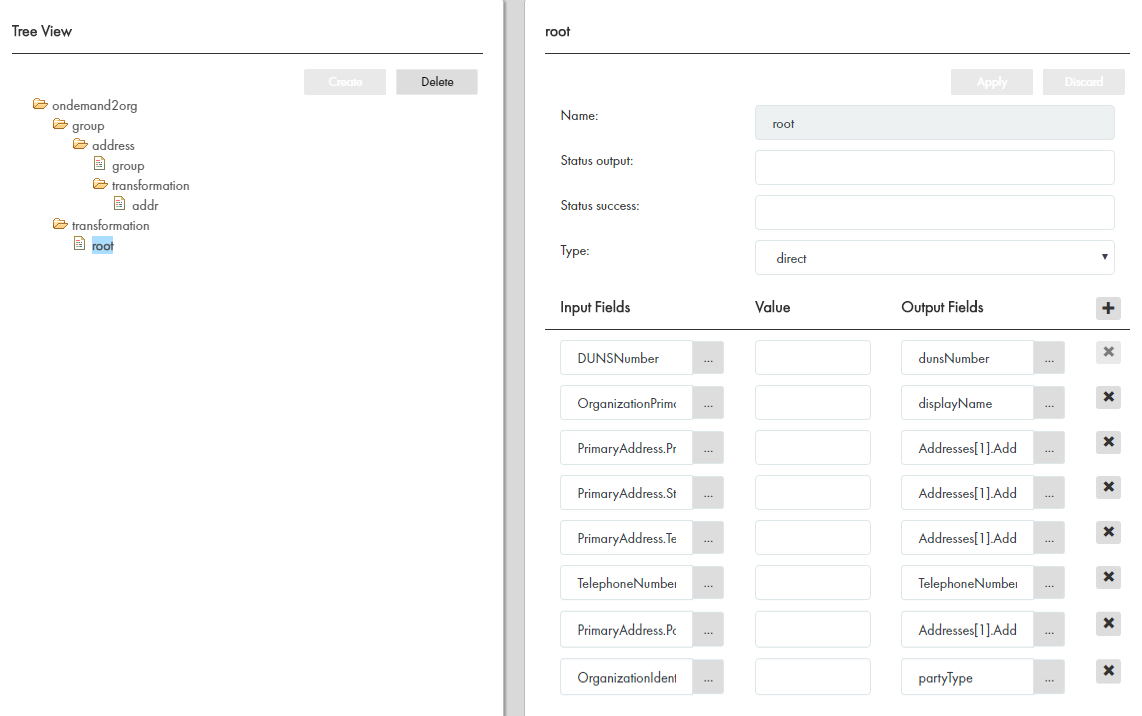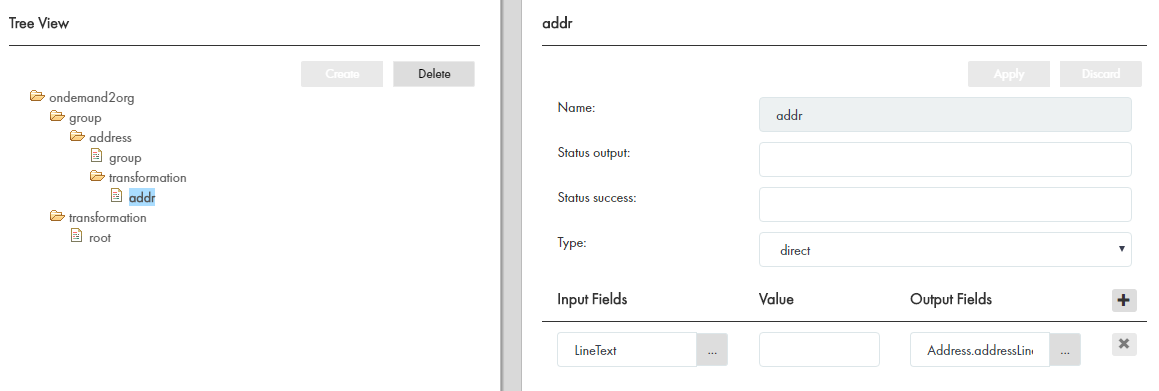Multidomain MDM
- Multidomain MDM 10.4 HotFix 2
- All Products

Property
| Description
|
|---|---|
Name
| Name for the transformation.
|
URL
| Identifies the namespace where the SOAP operation is defined.
|
Type
| Select the namespace.
|
Business Entity
| Business entity you want to transform.
|
Expose As Service
| If set to true, the transformation is exposed as two business entity services, Import and Update. These services accept XML data, transform it into business entity data, and save it as a business entity record.
|
Source
| Element in the response object. Click the
Browse button to search for the element.
|
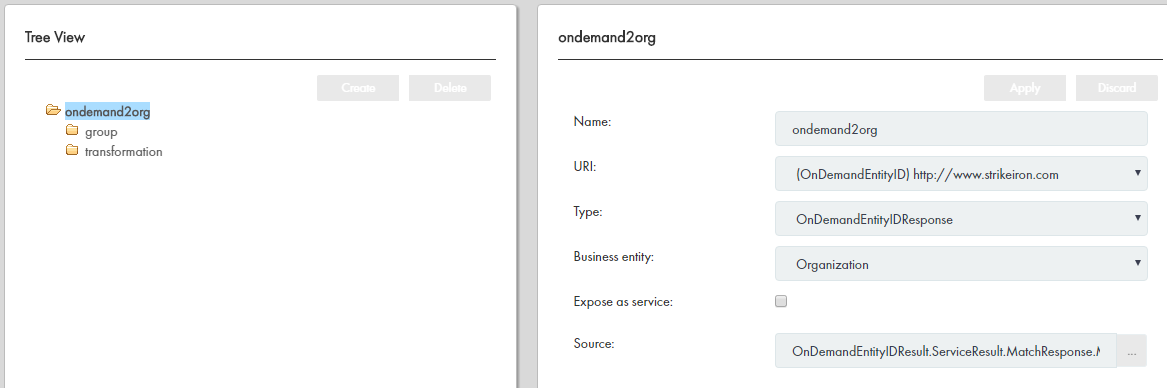
Property
| Description
|
|---|---|
Name
| Name for the transformation. For example, transformation for root.
|
Status Output
| Name of the cleanse output parameter. Used in cleanse transformations. Not applicable to transformations for DaaS.
|
Status Success
| A regular expression. When the cleanse operation successfully completes, it returns a value in the cleanse output parameter that matches the regular expression. Not applicable to transformations for DaaS.
|
Type
| Type of transformation to directly map data from a business entity field to the XML. Direct transformations keep the data unchanged.
|