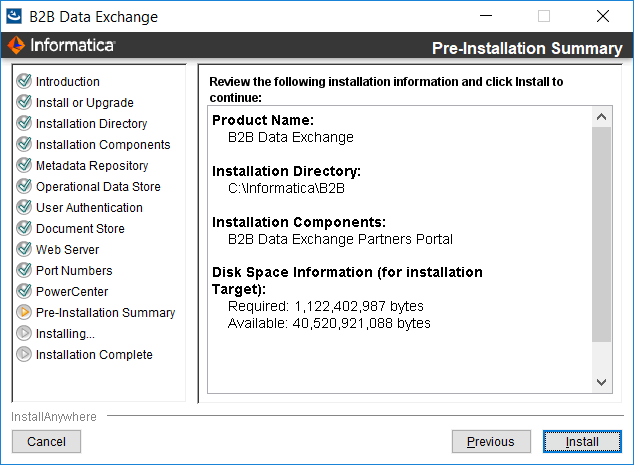B2B Data Exchange
- B2B Data Exchange 10.2.3
- All Products

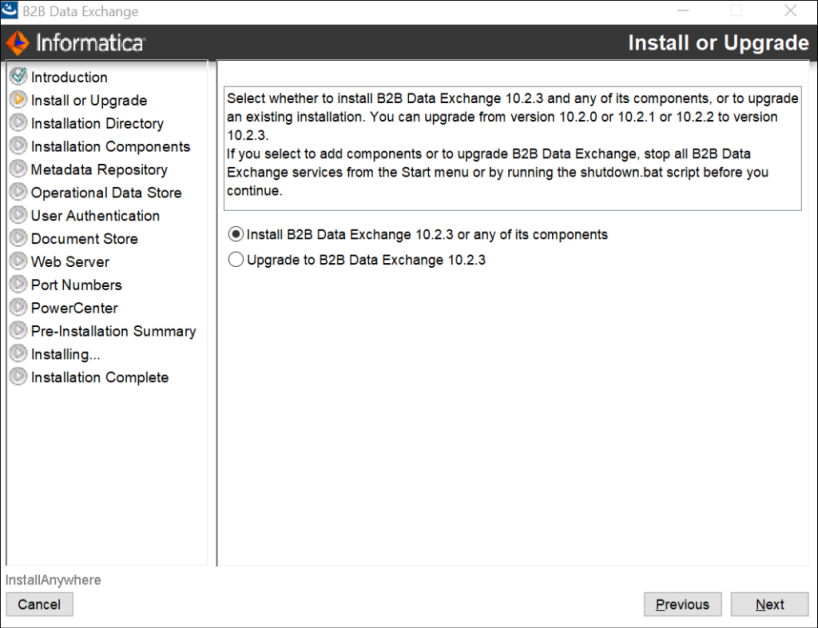
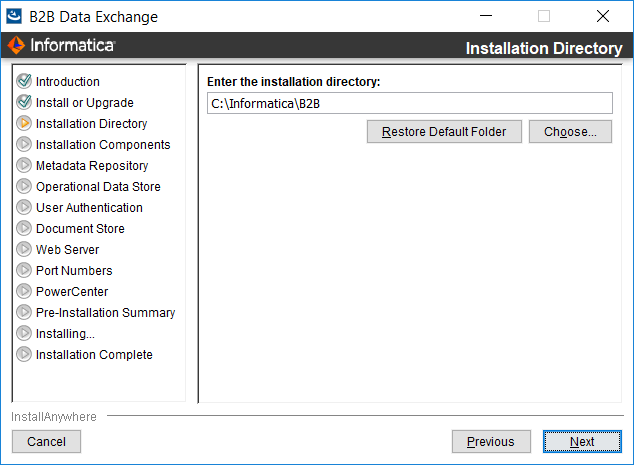

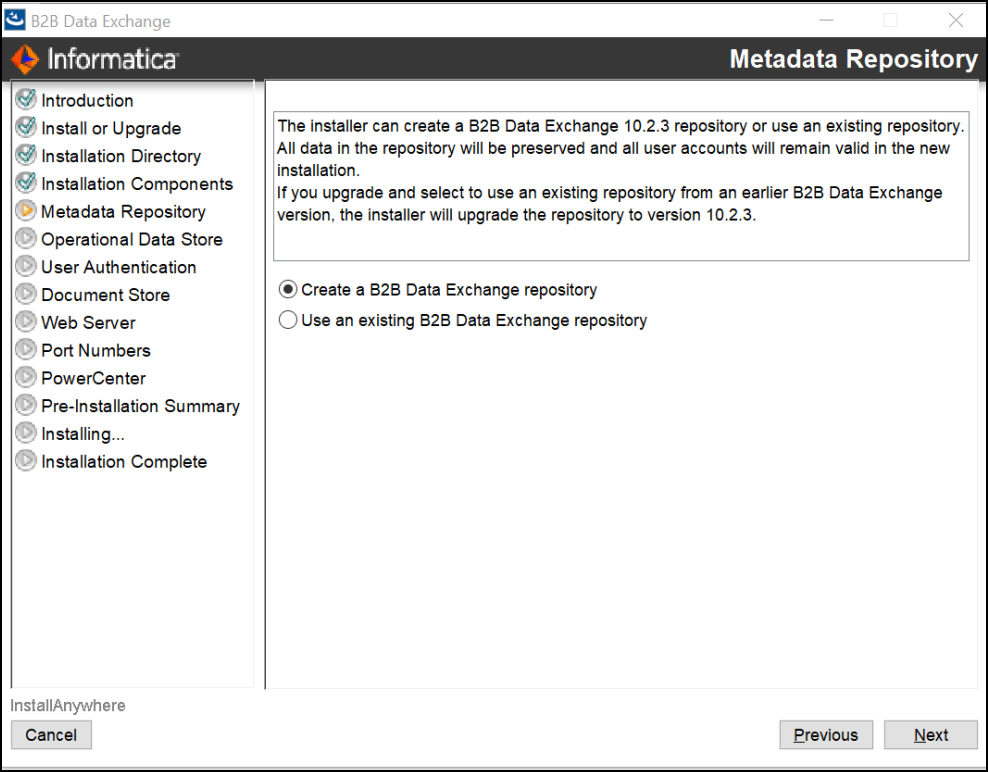
Field
| Description
|
|---|---|
Database type
| Type of database to use for the
B2B Data Exchange metadata repository. You can choose one of the following options:
|
Database URL
| Location of the database. If you select this option, enter the values in the following fields:
|
Custom Connection String
| Connection string to the database. If you select this option, enter values in one of the following fields:
If you use a named Microsoft SQL Server database instance, you must specify a custom connection string. You cannot connect to the database instance with a database URL.
For example,
jdbc:informatica:sqlserver://MYSQLSERVERCOMPUTERHOSTNAME\MYDBINSTANCENAME;DatabaseName=MYDATABASENAME;
|
Microsoft SQL Server database: Use Windows Authentication
| Instructs
B2B Data Exchange to authenticate user names against the Microsoft Windows authentication mechanism. Available when you select a Microsoft SQL Server database.
|
Oracle database or Microsoft SQL Server database where you do not use Windows authentication: Database username
| Name of the database user account.
|
Oracle database or Microsoft SQL Server database where you do not use Windows authentication: Database user password
| Password for the database account.
B2B Data Exchange stores the password as an encrypted string.
|
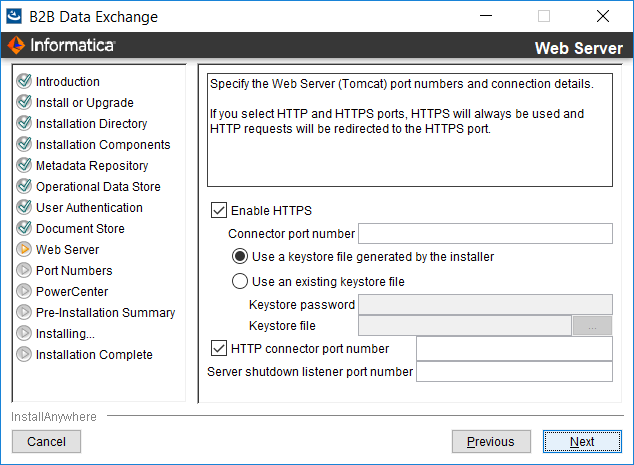
Field
| Description
|
|---|---|
Enable HTTPS
| Instructs
B2B Data Exchange to use secure network communication when you open the Operation Console in the browser. If you select HTTPS and HTTP, the Operation Console switches existing HTTP connections with HTTPS connections.
|
Connector port number
| Port number for the Tomcat connector to use when you open the Partners Portal or Operation Console with HTTPS.
The default value is 18443.
|
Use a keystore file generated by the installer
| Instructs the installer to generate a keystore file with an unregistered certificate. If you select this option, ignore the security warning that you receive from the browser the first time you open the Operation Console.
|
Use an existing keystore file
| Instructs the installer to load an existing keystore file. Enter values in the following fields:
The keystore file must be in the Public Key Cryptography Standard (PKCS) #12 format.
|
HTTP connector port number
| Port number for the HTTP connector. If you clear this field, your browser must connect to the
B2B Data Exchange server with HTTPS when you log in to the Operation Console.
The default value is 18080.
|
Server shutdown listener port number
| Port number for the listener that controls the Tomcat server shutdown.
The default value is 18005.
|