PowerCenter
- PowerCenter 10.4.0
- All Products

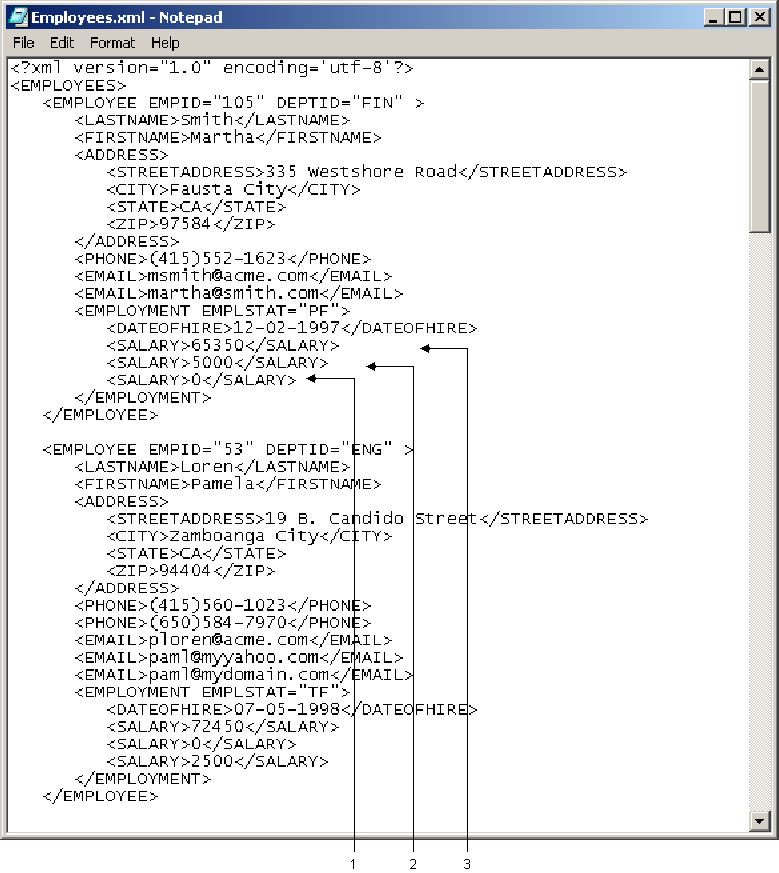
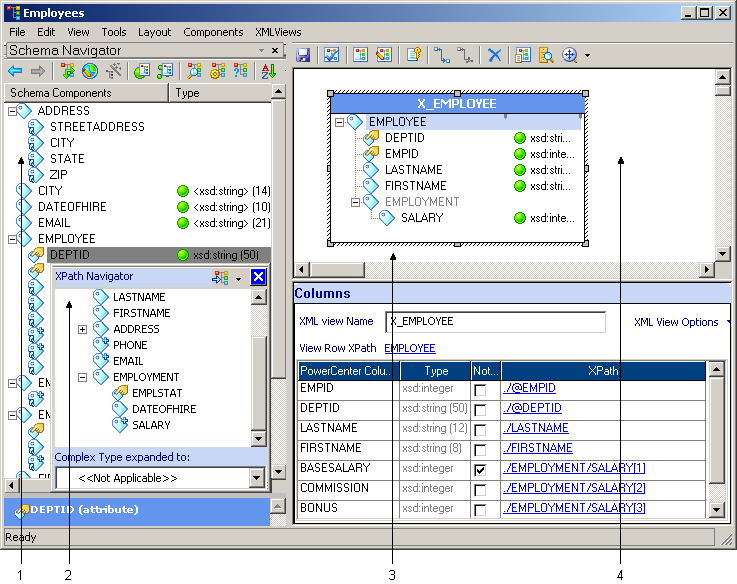

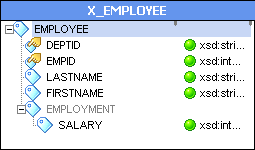
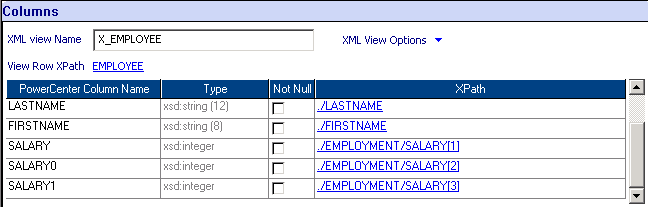
Column Name | New Column Name | Not Null | Pivot Occurrence |
|---|---|---|---|
SALARY
| BASESALARY
| Yes
| 1
|
SALARY0
| COMMISSION
| -
| 2
|
SALARY1
| BONUS
| -
| 3
|
