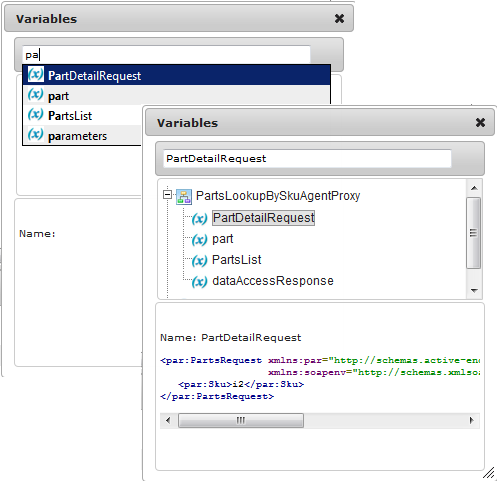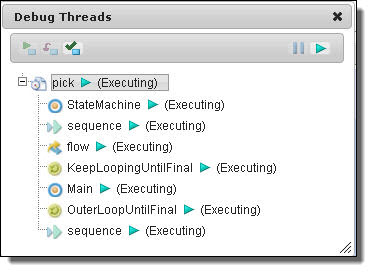Application Integration
- Application Integration
- All Products


Area
| What It Has
| |
|---|---|---|
1
| Outline view
| Shows the structural elements of a BPEL process and the current process execution state of each activity. You can select an element to view its properties and values.
|
2
| Executing view
| Shows the current process execution state for a running process, stopping on the currently executing activity. If the process is completed, the execution view is blank.
|
3
| Logs view
| Shows execution details that you can use to analyze data changes, faults, and other details. You can also suspend a process and perform a process rewind of activities.
|
4
| Process view
| Shows the main process flow on a canvas. If the process has event, fault, and compensation handlers, you can view them by selecting the corresponding activity from the Outline. For example, select a Catch handler to view all fault handlers. You can also select an activity to view its properties. The BPEL tab shows the source XML code for the process.
|
5
| Properties view
| Appears for a selected element selected from the canvas any other component. For example, when the Process element is selected from the Outline view, you can see process properties and their current values, such as the current state and start date.
|
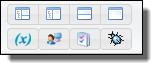
Top Row
| The items on the top row let you select the default (all components), outline (outline + canvas), properties (properties + canvas), or canvas-only view. You can also display different views with URL view parameter with the following arguments:
1: Default, show all components (Outline, Canvas, Properties)
2: Canvas only
3: Outline and Canvas
4: Canvas and Properties
|
Bottom Row
| Pressing one of these buttons brings up on of the following dialogs:
|