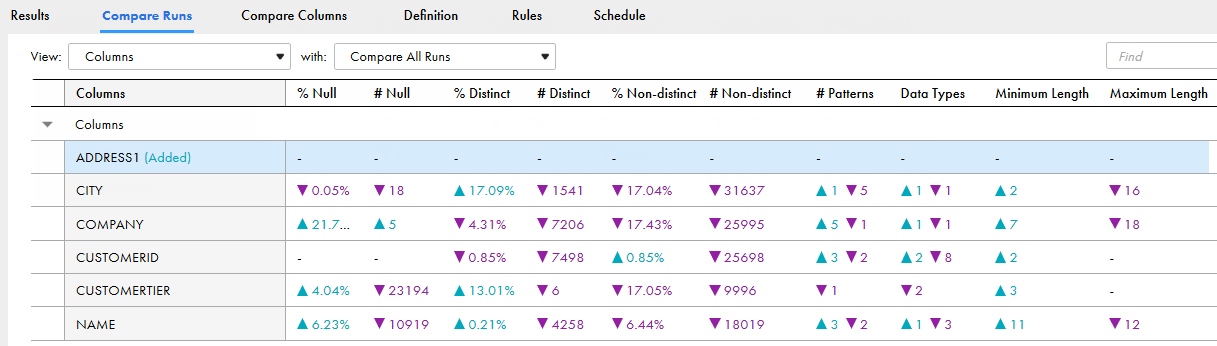Data Profiling
- Data Profiling
- All Products


Option
| Description
|
|---|---|
View
| Shows the following options:
|
With
| Shows the following options:
Choose a filter in the
With option after you choose a filter in the
View option.
|
Find
| Enter a keyword to view the relevant search results.
|
Menu
| Choose Comfortable, Cozy, or Compact to adjust the row width in the profile results area.
|