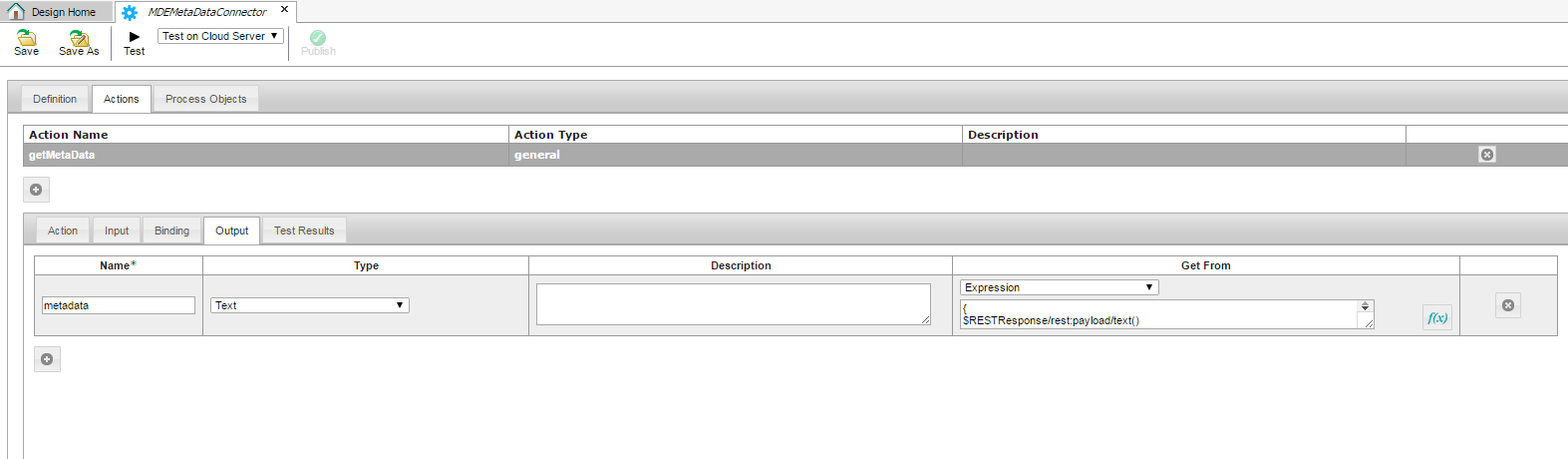Customer 360 for Salesforce
- Customer 360 for Salesforce Winter 2019
- All Products

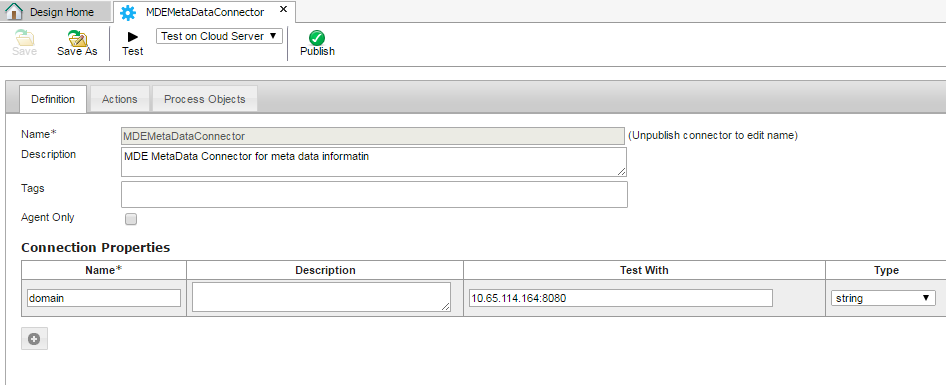
 icon to enter the following connection properties required to connect to the service:
icon to enter the following connection properties required to connect to the service:
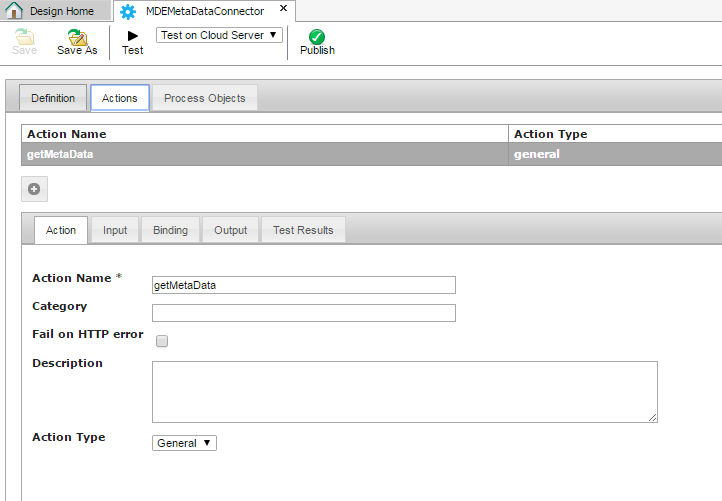
http://<host>:<port>/<context>/<database ID>/<business entity>.json?action=meta
http://10.65.112.181:8080/cmx/cs/orcl-CMX_ORS/SA_Emp.json?action=meta
http://<host>:<port>/<context>/<database ID>/<business entity>.json?fq=<business entity field name>='<business entity field value>'
http://10.65.112.181:8080/cmx/cs/orcl-CMX_ORS/SA_Emp.json?fq=lastName=joe
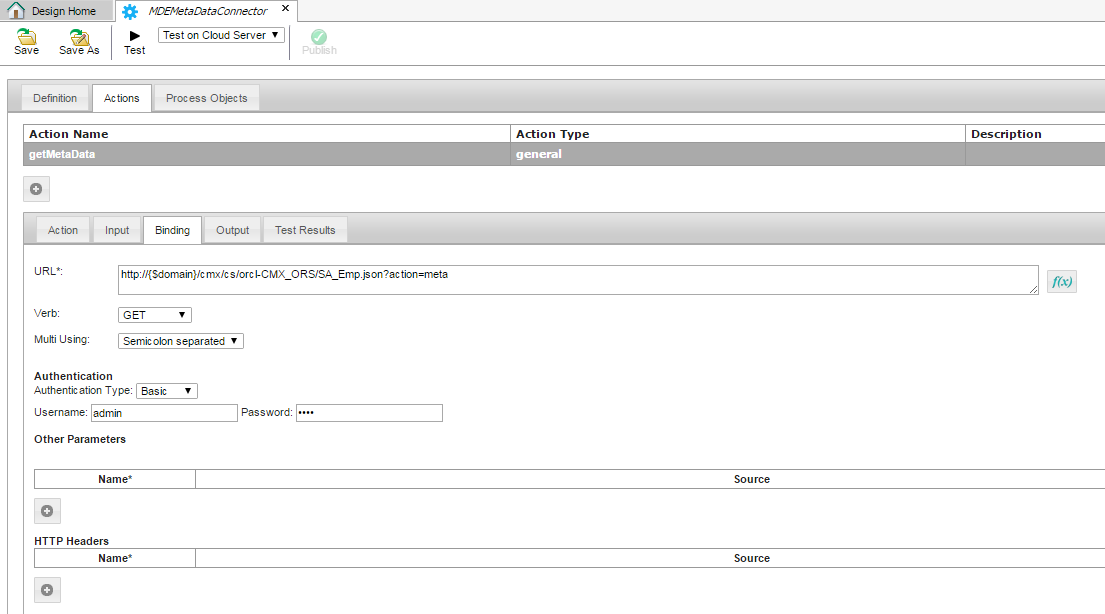
{ $RESTResponse/rest:metadata/text() }