Multidomain MDM
- Multidomain MDM 10.3 HotFix 3
- All Products

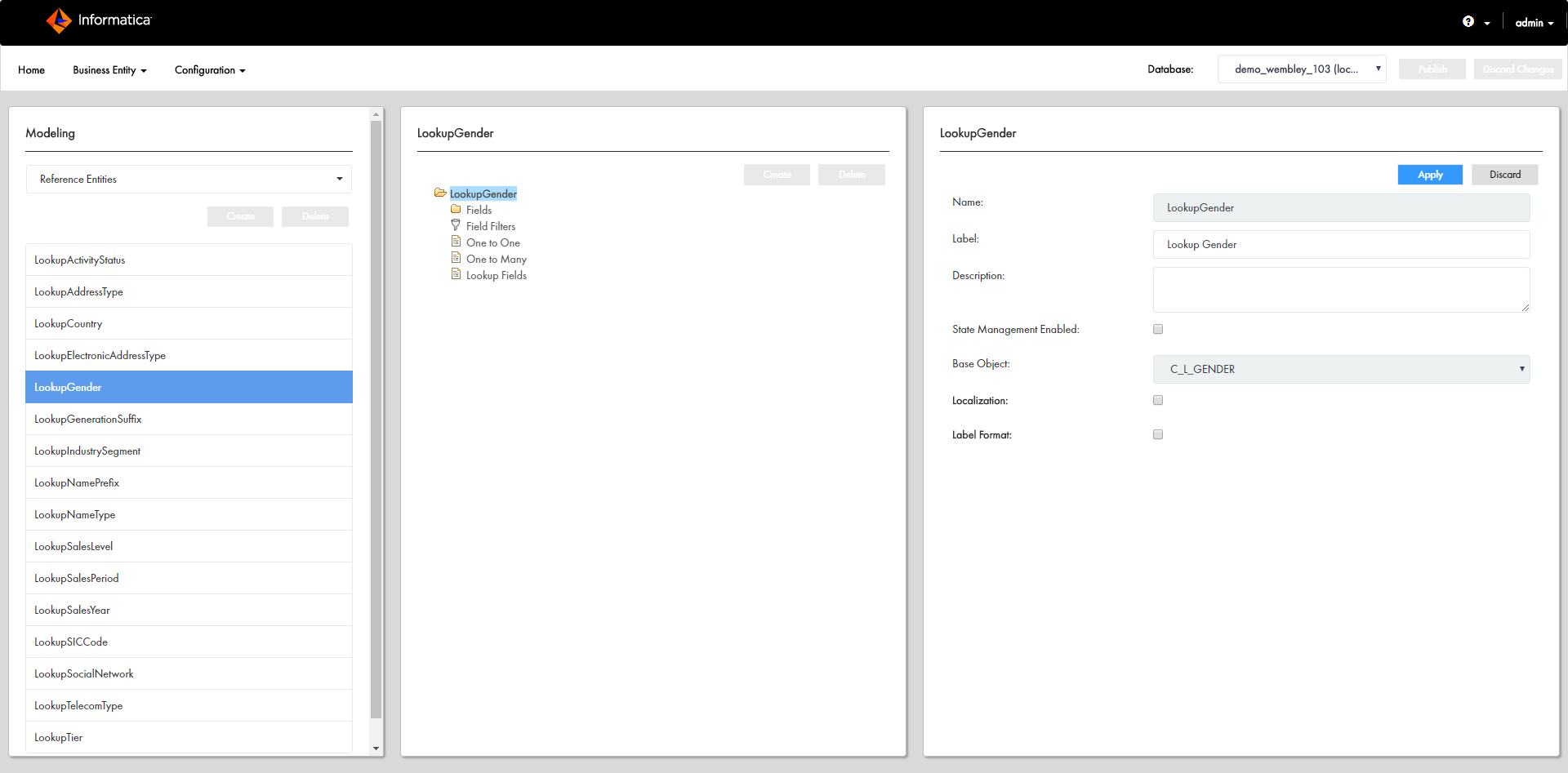
Properties
| Values
|
|---|---|
Base Object
| C_LOOKUP_GENDER_LCL
|
Key Column
| GENDER_CODE
|
Country Column
| COUNTRY_CODE
|
Language Column
| LANGUAGE_CODE
|
Value Column
| LOCALIZED_STRING
|