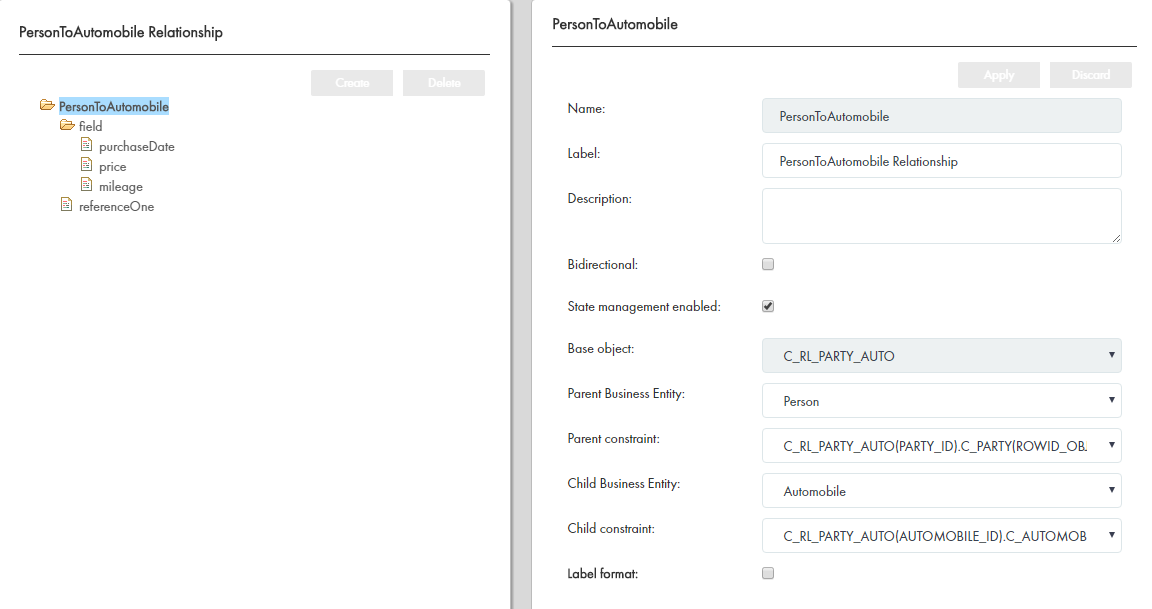Multidomain MDM
- Multidomain MDM 10.3 HotFix 3
- All Products

Property
| Description
|
|---|---|
Name
| Unique name for the relationship.
|
Label
| Label for the relationship that appears in the
Data Director user interface.
|
Description
| A meaningful description for the relationship.
|
Display name
| Name that appears in the Entity layout.
|
Bi-directional
| Indicates whether the direction of the relationship goes both ways.
|
State Management Enabled
| Indicates whether state management is enabled.
|
Property
| Description
|
|---|---|
Exists format
| Title that appears when you view the relationship.
|
No fields format
| Title to display when all the fields in the Exists Format have NULL values.
|
Property
| Description
|
|---|---|
Name
| Name for the field.
|
Label
| Display name for the field in the user interface.
|
Read Only
| Indicates whether the field is read only.
|
Required
| Indicates whether you must specify the field when you create a relationship.
|
URI
| URI for where your custom data types are defined, if you want to associate a custom data type with the business entity field,
|
Type
| Name of the custom data type that you define in the URI. Used with the URI property.
|
Column
| Business entity field.
|
Searchable
| Indicates whether the field is searchable.
If you enable the Searchable property, the Searchable Configuration fields appear.
|
Filter
| Regulates the data that users can enter in the field.
If you enable the Filter property, the properties related to filter behavior appear. Specify the filter behavior property and the filtered value.
|
Operator
| Specify
IN to ensure that filter values are the only values allowed in the field. Specify
NOT_IN to ensure that filter values are not allowed in the field.
|
Value
| Filter value.
|