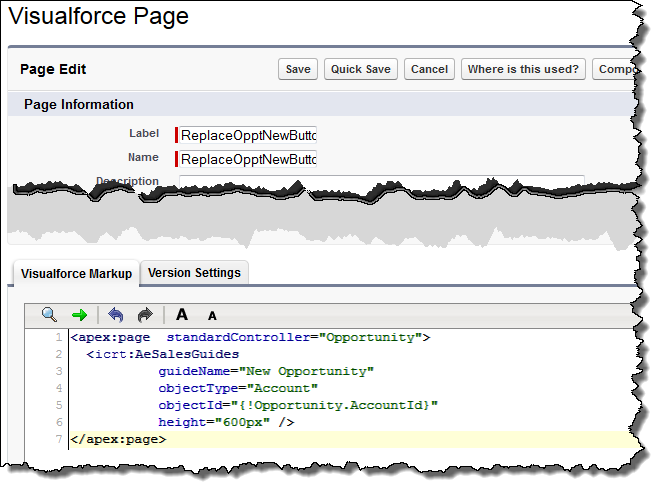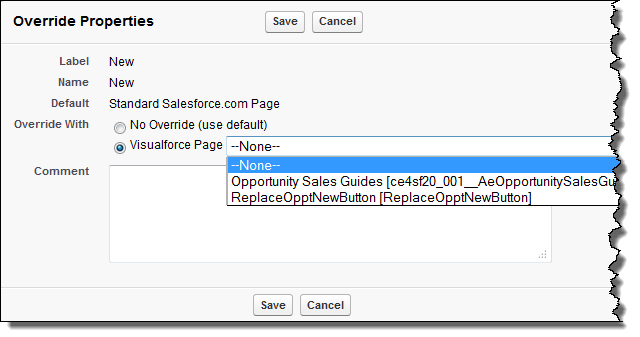Application Integration
- Application Integration
- All Products

<apex:page standardController="Opportunity"> <icrt:AeSalesGuides guideName="New Opportunity" objectType="Account" objectId="{!Opportunity.AccountId}" height="600px"/> </apex:page>