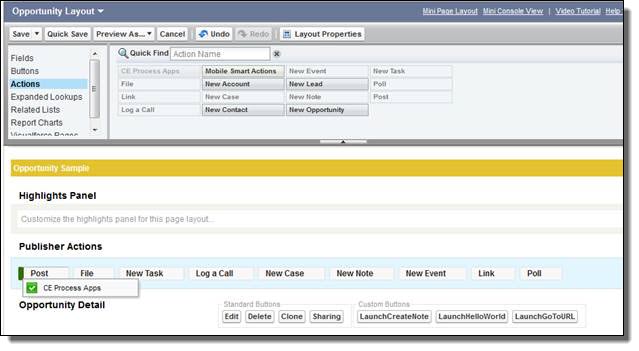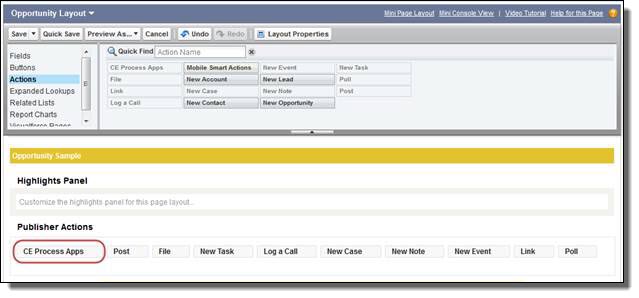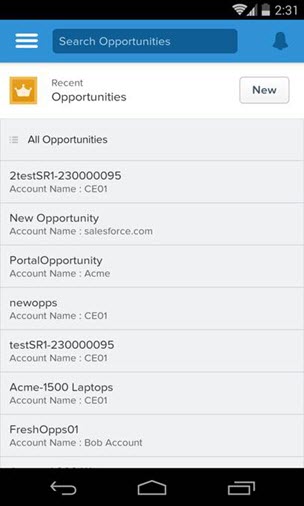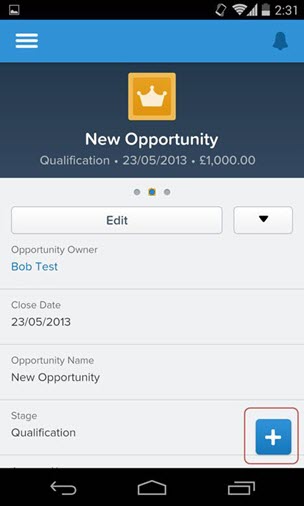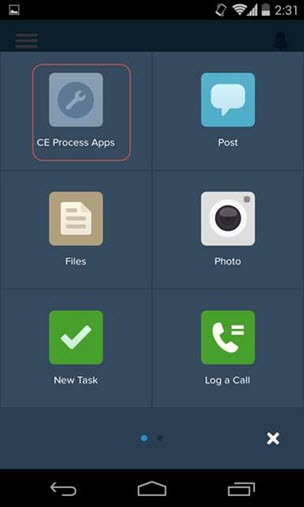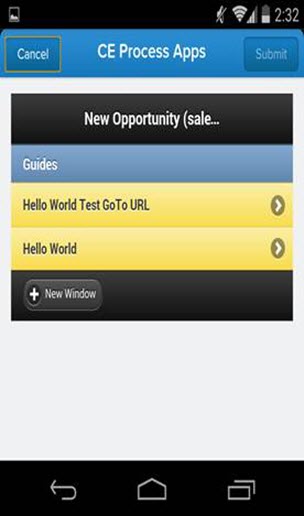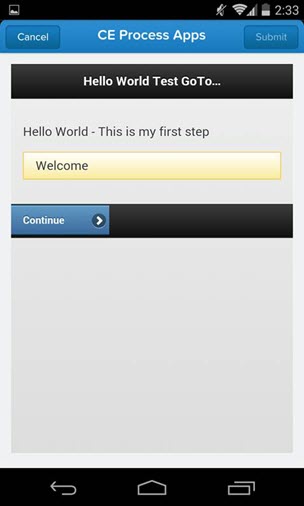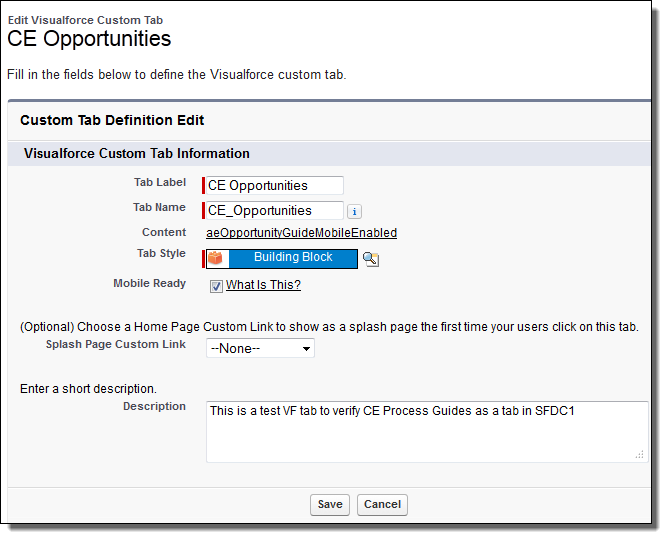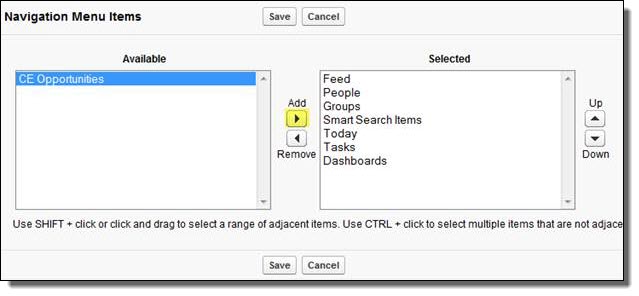Application Integration
- Application Integration
- All Products

<apex:page sidebar="false" showHeader="false" standardStylesheets="false" cache="true" expires="300" docType="html-5.0" > <head> <meta name="viewport" content="width=device-width, initial-scale=1, maximum-scale=1.0, user-scalable=no" /> </head> <body style="margin: 0px; padding:0px;"> <:AeSalesGuides sf1="navigation" objectType="_any" objectId="{!$User.Id}" extraInfo="Home Guides" nothingOnDone="true" match="Role={!JSENCODE(SUBSTITUTE($UserRole.Name, ",", ""))}, Profile={!JSENCODE(SUBSTITUTE($Profile.Name, ",", ""))}" /> </body> </apex:page>icrt
<apex:page standardController="Account" sidebar="false" showHeader="false" standardStylesheets="false" cache="true" expires="300" docType="html-5.0" > <head> <meta name="viewport" content="width=device-width, initial-scale=1, maximum-scale=1.0, user-scalable=no" /> </head> <body style="margin: 0px; padding:0px;"> <:AeSalesGuides sf1="publisher" objectType="Account" objectId="{!Account.Id}" extraInfo="{!JSENCODE(Account.Name)}" match="Role={!JSENCODE(SUBSTITUTE($UserRole.Name, ",", ""))}, Type={!JSENCODE(SUBSTITUTE(Account.Type, ",", ""))}, Industry={!JSENCODE(SUBSTITUTE(Account.Industry, ",", ""))}"/> </body> </apex:page>icrt