Multidomain MDM
- Multidomain MDM 10.4
- All Products

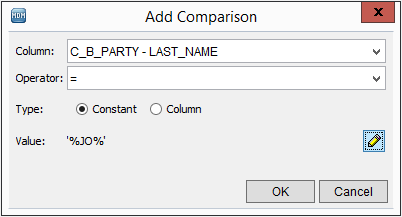
Option | Description |
|---|---|
Edit | Select the condition, and click the
Edit icon. |
Reorder | Select the condition, and click the
Move Up or
Move Down icon. |
Remove | Select the condition, and click the
Delete icon.
|