Informatica ActiveVOS
- Informatica ActiveVOS 9.2.4.6
- All Products

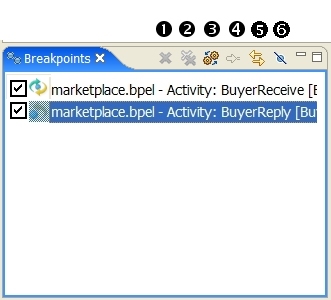
1
| Removes selected breakpoints
|
2
| Removes all breakpoints for all targets
|
3
| Shows breakpoints supported by selected target
|
4
| Goes to file for breakpoint
|
5
| Ties the view to always show the current file being debugged
|
6
| Skips all breakpoints
|
