Data Integration
- Data Integration
- All Products

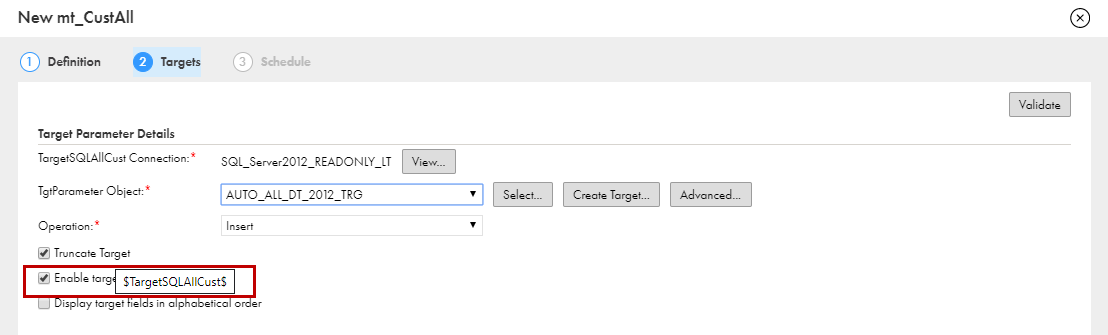
BINARY DATA
Target parameter detail
| Description
|
|---|---|
Connection
| Select a connection.
For a Visio template, the list of available connections depends on the connections associated with the selected runtime environment and the connection types allowed by the Visio template.
To create a connection, click
New . To edit a connection, click
View , and in the
View Connection dialog box, click
Edit .
|
Object
| Select a target object.
If a list of objects does not appear, click
Select .
The
Select Target Object dialog box displays up to 200 objects. If the object you want to use does not display, enter a search string to reduce the number of objects that display.
To configure advanced properties for the target, click
Advanced . Not available for all connection types. The properties available vary based on the connection type.
When you edit advanced properties, you can restore the default values for individual properties or for all properties. Default values are defined in the mapping that the task is based on.
For information about a particular connector's properties, see the help for the appropriate connector.
Object field names cannot start with a number.
|
Display Technical Field Names Instead of Labels
| Displays technical names instead of business names.
Not available for all connection types.
|
Display Target Fields in Alphabetical Order
| Displays target fields in alphabetical order.
By default, fields appear in the order returned by the target system.
|
Formatting Options
| For flat file
and FTP/SFTP
connections only. Select a delimiter and text qualifier. Optionally, select an escape character.
If you choose Other for the delimiter, the delimiter cannot be an alphanumeric character or a double quotation mark.
If you choose a delimiter for an FTP/SFTP flat file,
Data Integration applies the delimiter to the local file, not the remote file, when previewing and reading data. If the remote and local files are not synchronized, you might see unexpected results.
|
Create Target
| For flat file and relational database connections only. Creates a target file.
Enter a name for the target file.
If you want the file name to include a time stamp, select
Handle Special Characters and add special characters to the file name, for example,
Accounts_%d%m%y%T.csv .
|