Fast Clone
- Fast Clone 10.0
- All Products

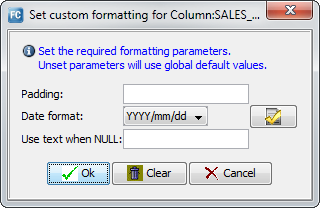
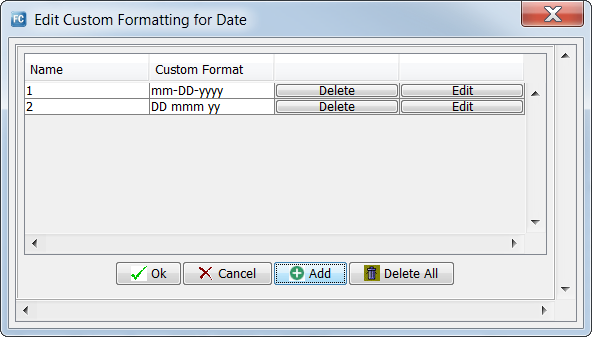
Field
| Description
|
|---|---|
Padding
| The amount of padding to use for the column data.
|
Number precision
| The precision to use for numeric data. This field is available only for columns with the NUMBER datatype.
This precision overrides the precision that you defined in the
Truncate numeric precision integer field on the
Runtime Settings tab >
Format Settings view.
|
Use text when NULL
| A value that replaces null values in the column.
If you specify this value, to generate valid output files, you must clear the
Suppress trailing null columns option on the
Runtime Settings tab >
Format Settings view.
|