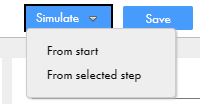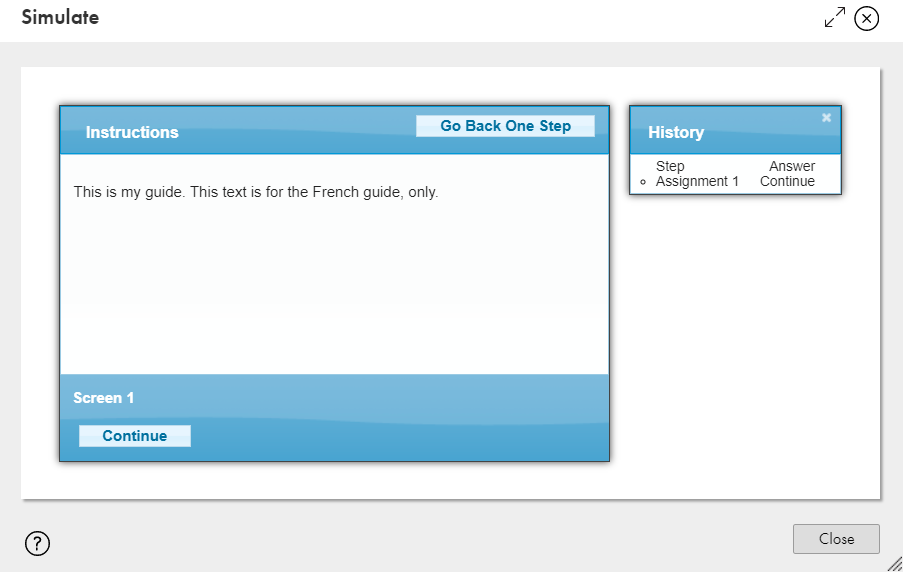Application Integration
- Application Integration
- All Products

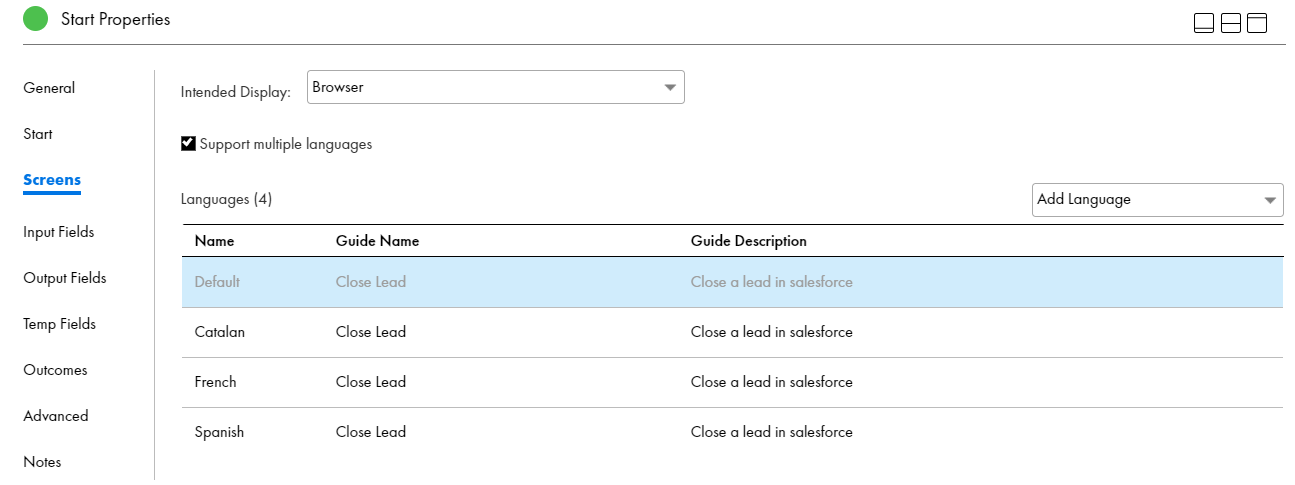
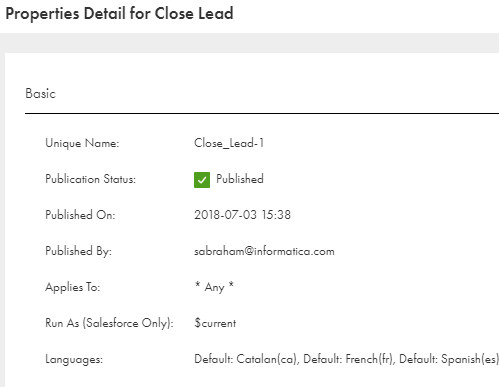
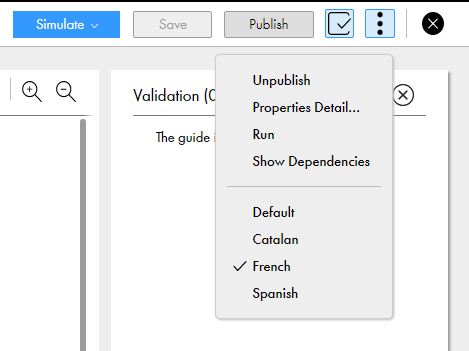
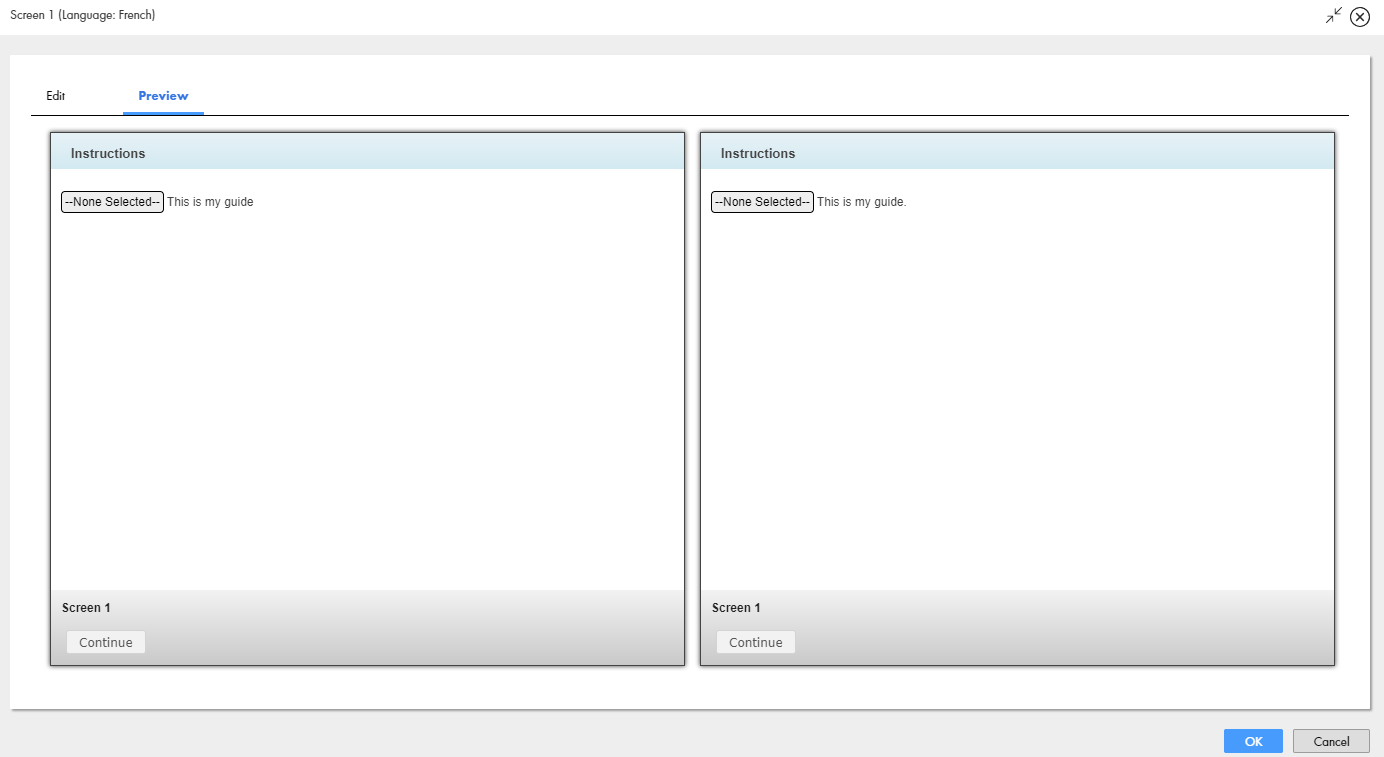
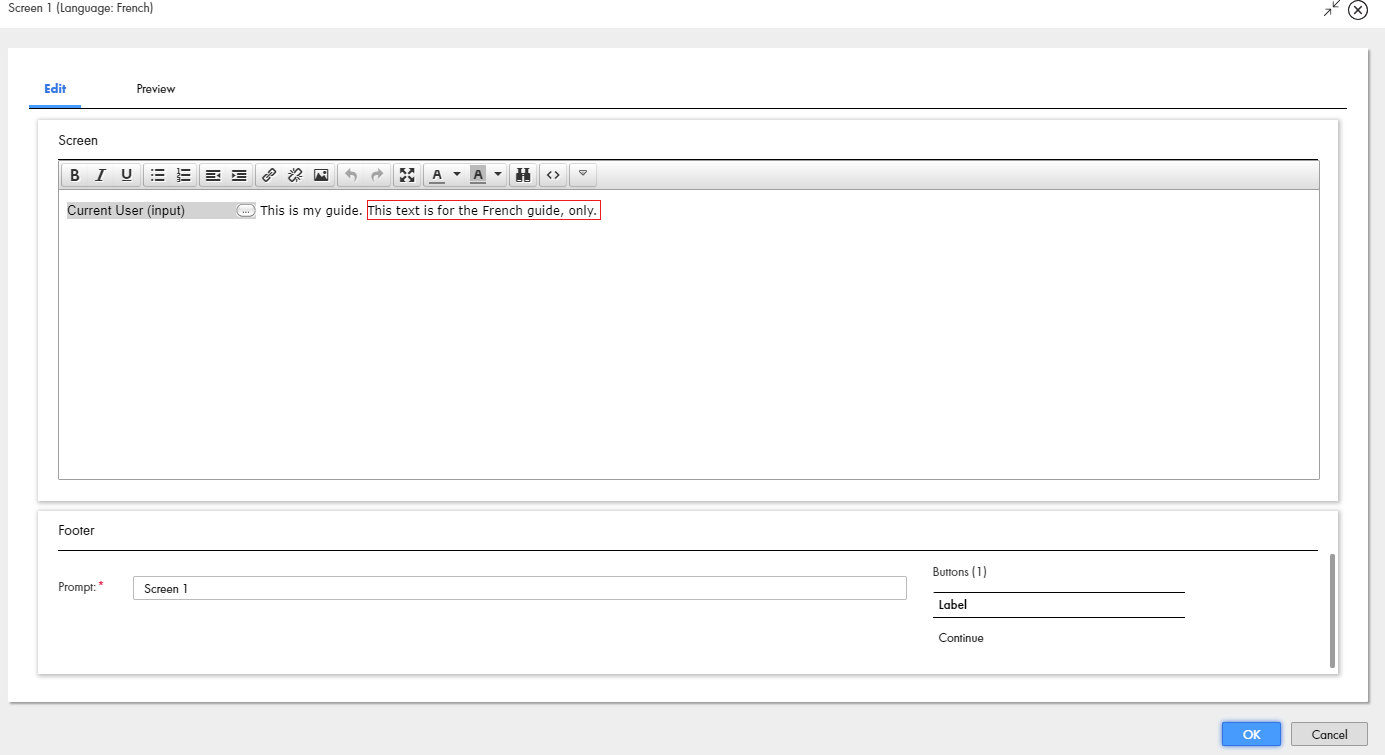
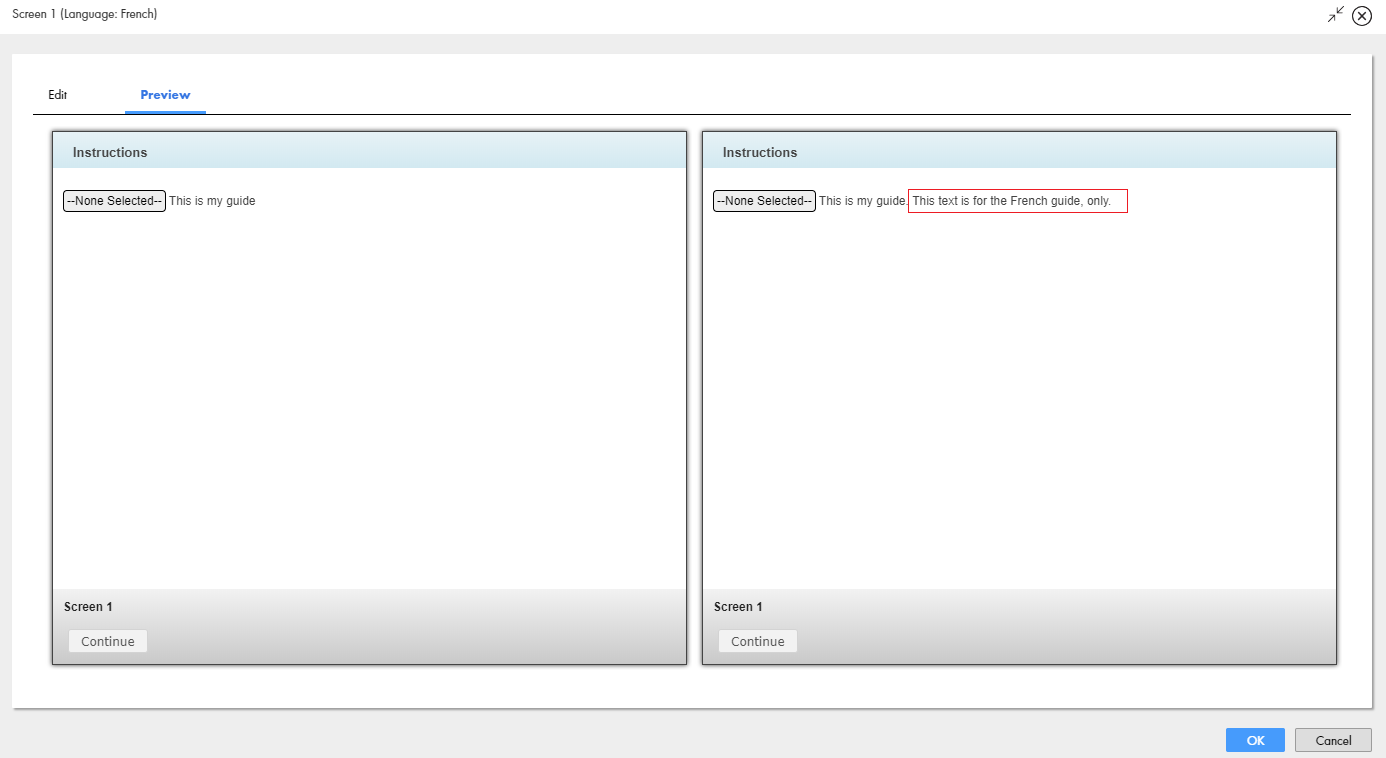
Change Made in the Default Screen
| Action in Translated Screen
|
|---|---|
Add a field
| The field is added to the bottom.
|
Delete a field
| Text is added to the translated screen telling you that a field was deleted. You will need to delete this inserted text from the translated screen.
|
Add an answer
| The answer is added. All translations use the default answer until you translate the answer for each language.
|
Delete an answer
| The answer in the same position is deleted.
|
Reorder answers
| Answers are reordered identically.
|
Add text
| Text added to the Default is added to languages that are not translated.
|
Delete text
| Text is deleted from languages that are not translated.
|