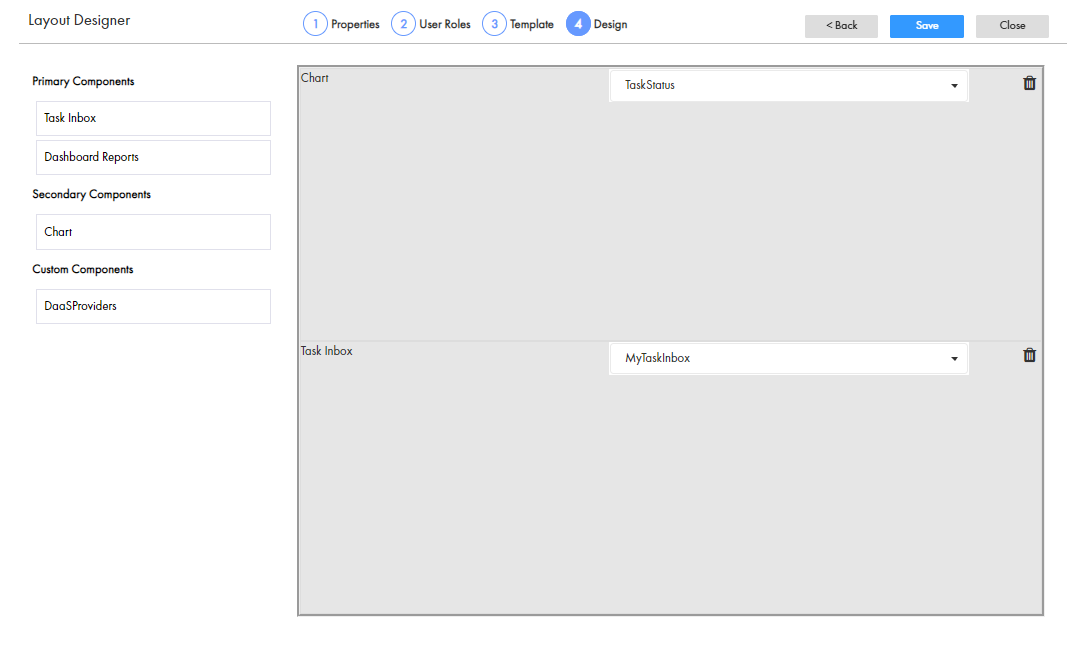Multidomain MDM
- Multidomain MDM 10.5
- All Products

Property
| Description
|
|---|---|
Tab Name
| Label for the page tab that you want to create and associate to the additional page. In Data Director, the custom tab appears in the navigation bar. Users click the custom tab to view the associated additional page.
|
Layout ID
| Label used for generating a system ID.
|
Description
| Optional. A meaningful description to identify the layout.
|
Layout Name
| Label for the layout that you design. After you design and publish the layout, the layout name appears in the Layout Categories panel.
|