Informatica ActiveVOS
- Informatica ActiveVOS 9.2.5
- All Products

<xs:element form="unqualified" name="arg1_string" type="xs:string"/>
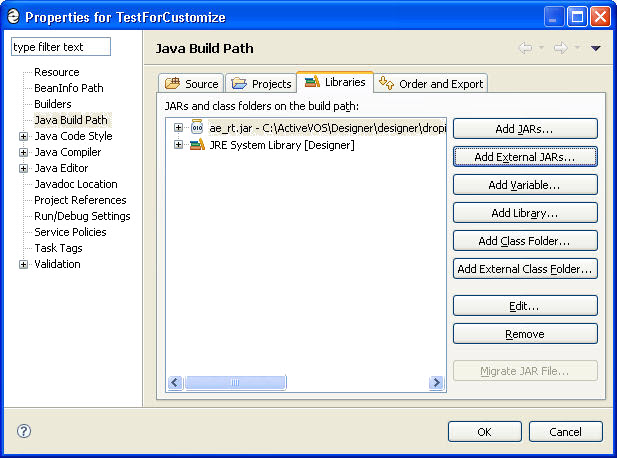
Public interface IMyInterface { public void execute( @AeWsdlParam("someValue") String someValue); }
<xs:element form="unqualified" name="someValue" type="xs:string"/>