Informatica ActiveVOS
- Informatica ActiveVOS 9.2.5
- All Products

Activity Type: Name
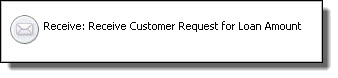
| Activity Type
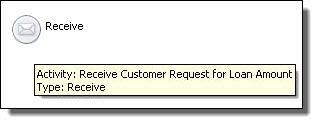
| Custom Label
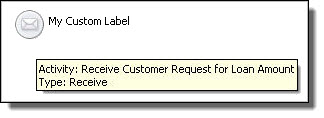
|

Activity Name or Type
| By default, the type is displayed. If you add a name, the name is displayed and is editable on the canvas.
|
Activity Name
| This is for display purposes only. It can include spaces and special characters, and is editable on the canvas. It does not export with the BPEL XML.
|
Activity Type
| The best choice to preserve screen real estate. The Type is not editable on the canvas.
|
Activity Type: Name
| Meaningful label, but is not editable on the canvas.
|
Custom
| Type text in the Custom Label field
|