Application Integration
- Application Integration
- All Products

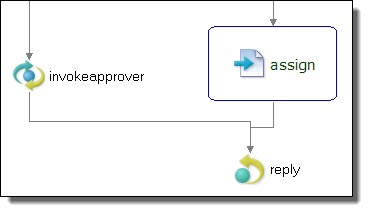
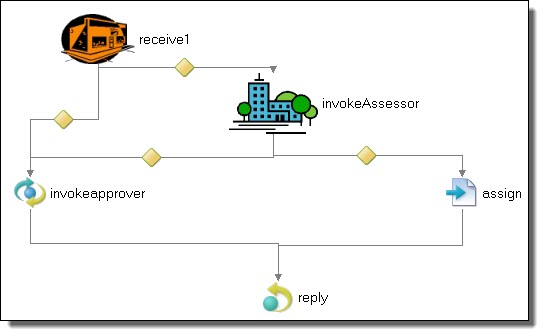
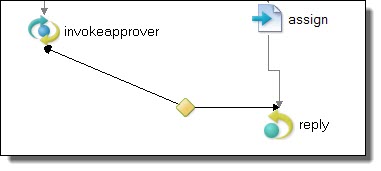
Property
| Description
|
|---|---|
Background Color
| Fill color if the Transparent property is No
|
Border
| Yes/No selection to display a border on a drawing item
|
Border Color
| Opens a dialog for you to choose a basic or custom color for the border of a drawing item.
|
Expanded
| For a container, such as a Scope, a Yes/No display indicating whether the container's contents are displayed or hidden. This setting changes when you select Expand or Collapse from the container's right-mouse menu.
|
Font
| Sets the font to use for label.
|
Font Color
| Sets the color for labels.
|
Image Display
| The image to draw if any
|
Image Location
| Sets the file system location and name of the image file. See the
Tips section below for multi-selecting activities to change their images.
|
Image Text Gap
| Select the size for the gap between an activity icon and the label.
|
Label
| Select the display format for an activity label. See
Selecting Activity Labels.
|
Label Alignment
| Sets the align text property: left, right, center, top, bottom
|
Label Placement
| For a drawing object, sets the placement of text label relative to image.
|
Location
| Sets the the XY location on the canvas of the object
|
Orientation
| For a container, sets the vertical or horizontal orientation for activities within the sequence.
|
Primary Alignment
| For a Sequence activity, sets the alignment for the group of activities.
|
Secondary Alignment
| For a Sequence activity, sets the alignment position of the activities within the sequence.
|
Size
| Sets the the current size on canvas
|
Size to Fit
| Set to
Yes to restrict resizing of the selected drawing object. Select
No to permit resizing of the drawing object.
|
Text
| For a drawing object, text label
|
Transparency Level
| For a drawing object, sets the value of transparency. A larger value decreases the transparency.
|
Transparent
| Yes/No setting. If you select No, you can set the Background color.
|