B2B Data Exchange
- B2B Data Exchange 10.5.0
- All Products



Field
| Description
|
|---|---|
Rule name
| The name of the rule.
|
Select schedule
| Select a schedule from the list of defined schedules. The property indicates the starting point of the processing window.
For more information about creating schedules, see
B2B Data Exchange Administrator Guide |
If mandatory rules are not met within
| Number + time units (minutes, days, hours), for example, which delay rules are checked at frequent intervals.
|
Wait for the next processing window
| Hold delayed events for the next processing window.
|
Discard delayed events
| Discard delayed events.
|
Generate error event
| Generate an error event if mandatory rules are not met within the processing period.
|

Field
| Description
|
|---|---|
Rule name
| The name of the rule.
|
Do not delay events for more than
| Number and time units (minutes, days, hours), for example, 2 hours. This property indicates the maximum delay time.
|
Change to manual release mode
| Event release is manual. Automatic event release is disabled. Manual (operator) release is possible by clicking the Release icon on the Profile page, or selecting the Release action on the Event List page.
|
Discard delayed events
| Discard delayed events.
|
Generate error event
| Generate an error event if mandatory rules are not met with the processing period.
|

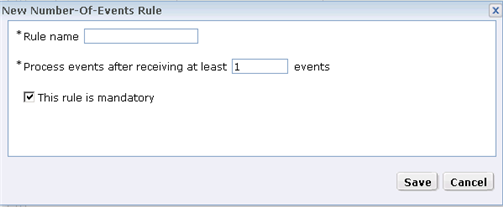
Field
| Description
|
|---|---|
Rule name
| The name of the rule.
|
Process events after receiving at least N events
| The minimum number of events to be delayed before release.
|
This rule is mandatory
| If mandatory, the conditions of the rule must be met in order to release the delayed events.
|

Field
| Description
|
|---|---|
Rule name
| The name of the rule.
|
Process events after receiving at least one event where
| Select an event attribute from the list.
|
Is (equal to)
| A value for the selected event attribute that will cause delayed events to be released.
|
This rule is mandatory
| If mandatory, the conditions of the rule must be met in order to release the delayed events.
|

Field
| Description
|
|---|---|
Rule name
| The name of the rule.
|
Number of delayed events reaches <value>.
| The number of delayed events that must accumulate before they can be released for processing.
|
Accumulated <Event Attribute > is <value>.
| Delay events when the accumulated value of <Event Attribute> reaches <value>.
|
For events where <Event Attribute> is <value>
| The number of delayed events or the accumulated value is calculated for events having <Event Attribute> = <value>.
|
This rule is mandatory
| If mandatory, the conditions of the rule must be met in order to release the delayed events.
|

Field
| Description
|
|---|---|
Rule name
| The name of the rule.
|
Group events by
| Select an event attribute from the list. The events will be grouped by the selected event attribute.
|
Determine group size using
| Select an event attribute from the list. The numerical value of this attribute is the group size.
|
This rule is mandatory
| If mandatory, the conditions of the rule must be met in order to release the delayed events.
|


Field
| Description
|
|---|---|
Rule name
| The name of the rule.
|
Concatenate events documents ...
| Select to combine input documents of all delayed events into one document.
|
Separate documents with
| Enter a string for separating aggregated documents one from another.
|
Store the aggregated document ...
| Send the aggregated message to the workflow as a file pointer. Use this option if the aggregated message is expected to be very large and you don't want to submit it through the queue.
|
Prepare input files lists for a PowerCenter workflow
| As an alternative to concatenating source documents into a single file, you can choose to prepare a list of input files and pass it by reference (using the file source name that you select) to a PowerCenter batch workflow that expects an indirect set of sources.
|
Determine the file source name using
| Select an event attribute name from the list. This attribute holds the file source name.
|
Pass the original Event ID to PowerCenter workflow
| Add a second column to the list of input files with the original Event ID for each source file.
|

Field
| Description
|
|---|---|
Rule name
| The name of the rule.
|
Process events in groups of
| Fill in a numerical group size.
|
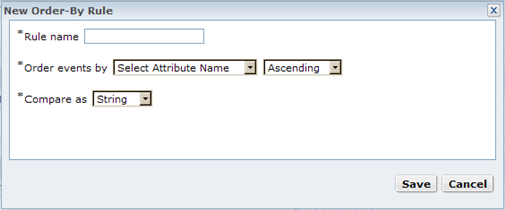
Field
| Description
|
|---|---|
Rule name
| The name of the rule.
|
Order events by
| Select an event attribute name from the list. The released events are ordered by the selected event attribute.
|
Order
| Select ascending or descending order.
|
Compare as
| Chose the data format of the selected event attribute for sorting the released events: string, date, or numeric.
|