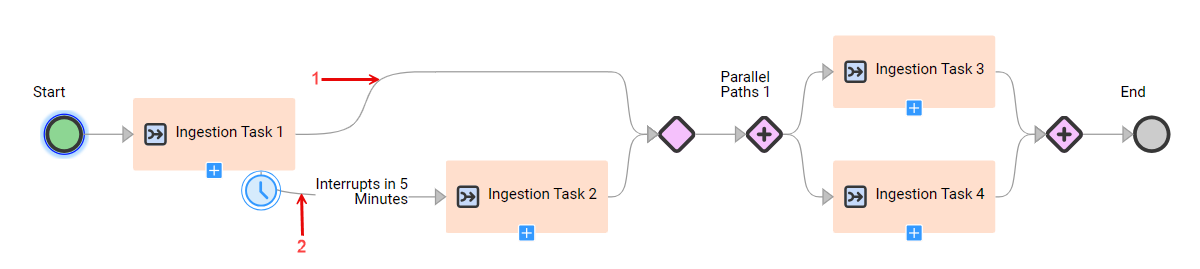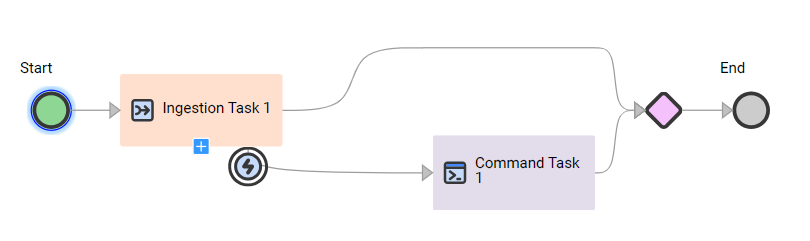Data Integration
- Data Integration
- 所有产品

プロパティ
| 説明
|
|---|---|
成功ファイル
| ターゲットに正常に転送されたファイルの数。
|
エラーファイル
| ターゲットに転送されなかったファイルの数。
|
ファイルの詳細
| 作成、更新、および削除されたファイルのリストやファイル数など、ファイル転送の詳細を返すオブジェクトのリスト。 [fileDetails] フィールドには、処理された合計ファイル数が1,500を超えている場合でも、最大で1,500件のレコードが表示されます。
|