Data Integration
- Data Integration
- 所有产品

aws s3 ls > log_out.txt cp log_out.txt /mountDir/logfileName.txt
出力フィールド
| タイプ
| 説明
|
|---|---|---|
実行ID
| テキスト
| コマンドタスクの実行ID。
|
開始時刻
| 日付/時刻
| コマンドタスクの開始時刻。
|
終了時刻
| 日付/時刻
| コマンドタスクの終了時刻。
|
終了コード
| 整数
| コマンドタスクの実行後に返される終了コード。終了コードは次のいずれかの値を取る場合があります。
|
実行ステータス
| テキスト
| コマンドタスクのステータスを[成功]として表示します。
|
標準エラー
| テキスト
| エラーメッセージを表示します。
|
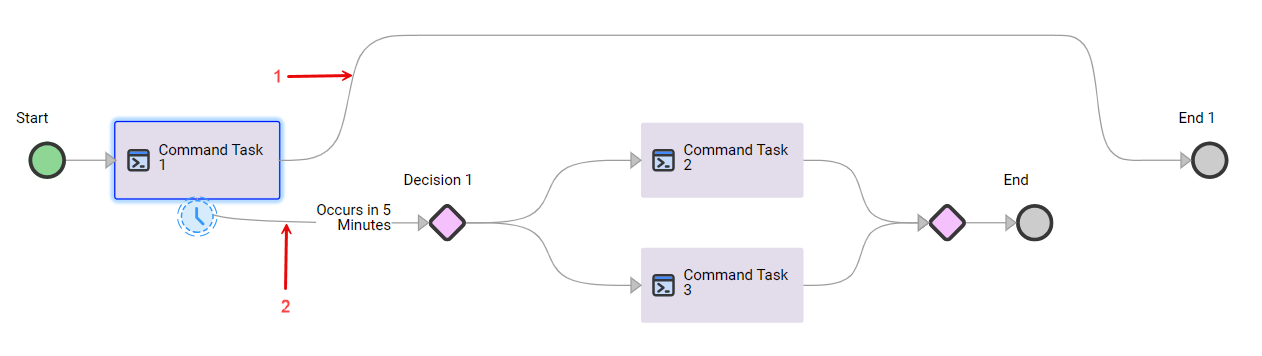
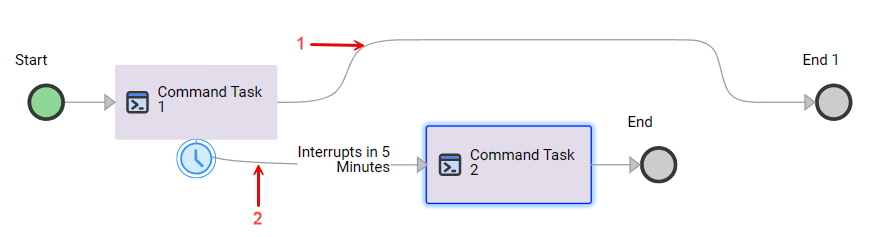

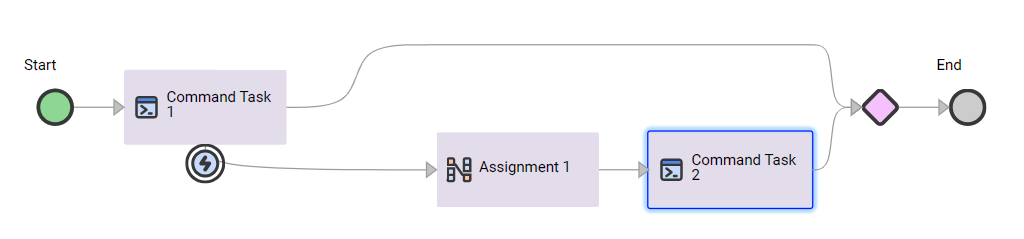
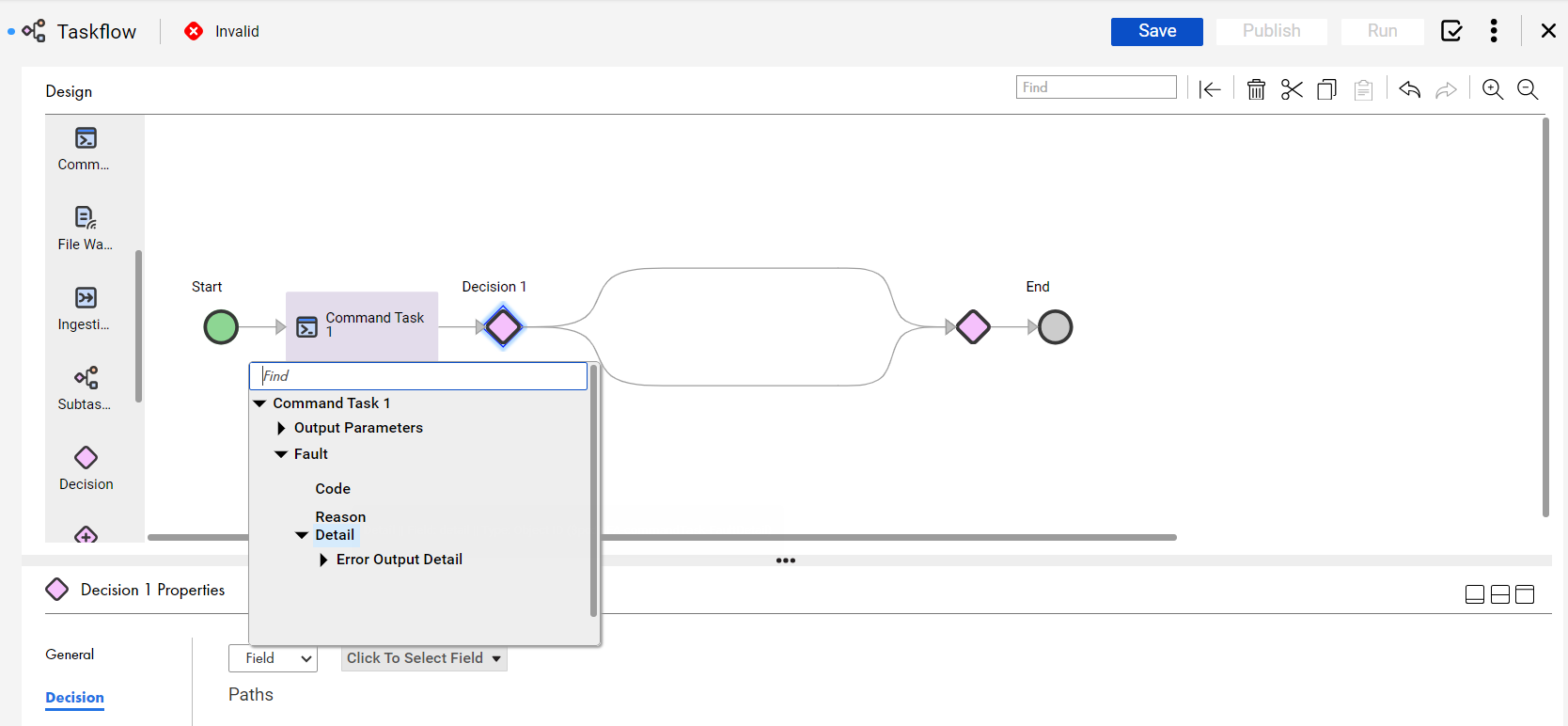
プロパティ
| タイプ
| 説明
|
|---|---|---|
実行ID
| テキスト
| コマンドタスクの実行ID。
|
開始時刻
| 日付/時刻
| コマンドタスクの開始時刻。
|
終了時刻
| 日付/時刻
| コマンドタスクの終了時刻。
|
終了コード
| 整数
| コマンドタスクの実行後に返される終了コード。終了コードには 0 ~255 の値を指定できます。値0 はコマンドタスクが正常に実行されたことを示します。
失敗したコマンドはゼロ以外の値を返します。値は、エラータイプまたはシェルスクリプト内の事前設定されたコードに基づきます。
|
実行ステータス
| テキスト
| コマンドタスクのステータスを[失敗]として表示します。
|
標準エラー
| テキスト
| エラーメッセージを表示します。
|