Data Integration
- Data Integration
- All Products

<?xml version="1.0" encoding="UTF-8"?> <xs:schema xmlns:xs="http://www.w3.org/2001/XMLSchema" xmlns="http://www.itemfield.com" targetNamespace="http://www.itemfield.com" elementFormDefault="qualified"> <xs:element name="Employees"> <xs:complexType> <xs:sequence> <xs:element name="Name" type="xs:string" minOccurs="0"/> <xs:element name="Address" type="xs:string" minOccurs="0" maxOccurs="unbounded"/> <xs:element name="Employee" minOccurs="1" maxOccurs="unbounded"> <xs:complexType> <xs:sequence> <xs:element name="EmployeeID" type="xs:string" minOccurs="0"/> <xs:element name="Department" type="xs:string" minOccurs="0"/> <xs:element name="Subdivision" maxOccurs="unbounded"> <xs:complexType> <xs:sequence> <xs:element name="Building" type="xs:string" minOccurs="0"/> <xs:element name="Room" type="xs:string" minOccurs="0" maxOccurs="unbounded"/> </xs:sequence> </xs:complexType> </xs:element> </xs:sequence> </xs:complexType> </xs:element> </xs:sequence> </xs:complexType> </xs:element> </xs:schema>
CompanyName,Address First National Bank,874 Louis Road Jackson Industry,13 Sydney Drive
Name,EmployeeID,Department,Building,Room First National Bank,122,Credit,6,1532 First National Bank,261,Credit,6,2251 First National Bank,431,Credit,6,5312 Jackson Industry,3875,Manufacture,C,673 Jackson Industry,2837,Manufacture,B,211

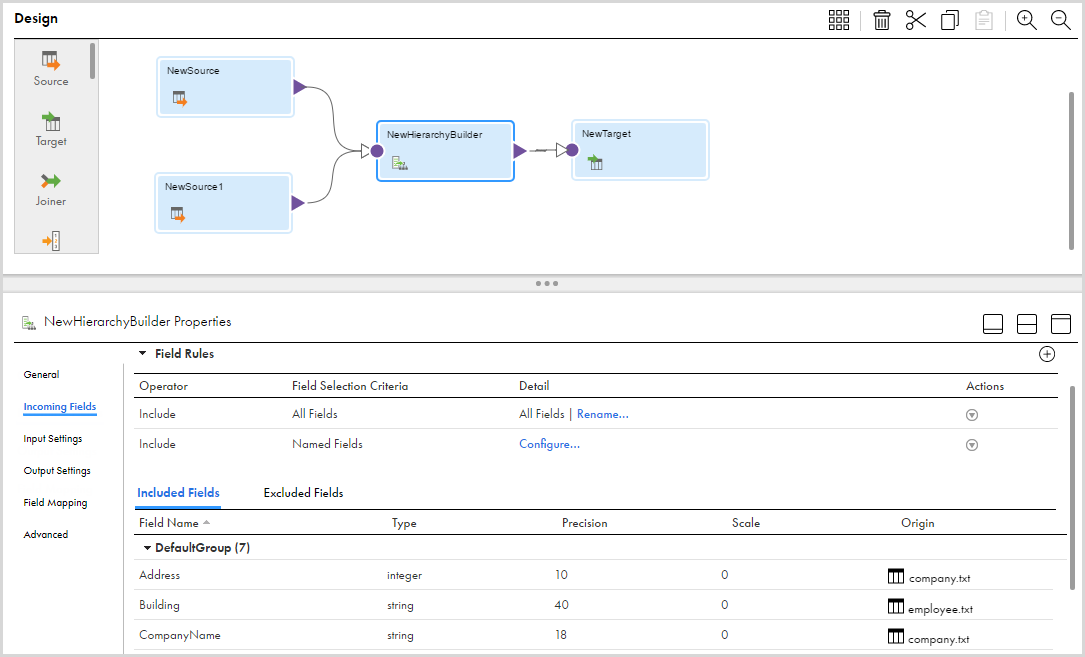
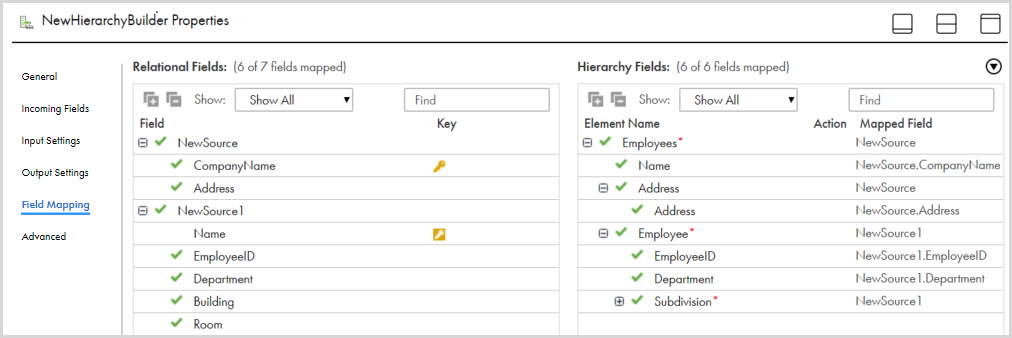
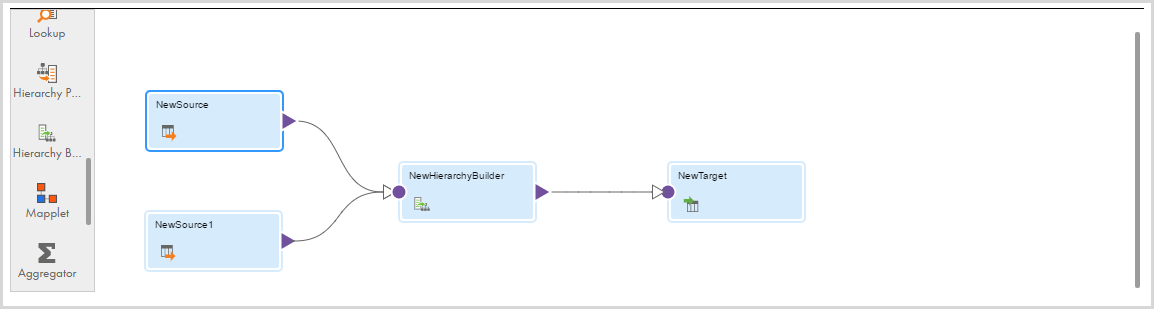
<Employees> <Name>First National Bank</Name> <Address>874 Louis Road</Address> <Employee> <EmployeeID>122</EmployeeID> <Department>Credit</Department> <Subdivision> <Building>6</Building> <Room>1532</Room> </Subdivision> </Employee> <Employee> <EmployeeID>261</EmployeeID> <Department>Credit</Department> <Subdivision> <Building>6</Building> <Room>2251</Room> </Subdivision> </Employee> <Employee> <EmployeeID>431</EmployeeID> <Department>Credit</Department> <Subdivision> <Building>6</Building> <Room>5312</Room> </Subdivision> </Employee> </Employees> <Employees> <Name>Jackson Industry</Name> <Address>13 Sydney Drive</Address> <Employee> <EmployeeID>3875</EmployeeID> <Department>Manufacture</Department> <Subdivision> <Building>C</Building> <Room>673</Room> </Subdivision> </Employee> <Employee> <EmployeeID>2837</EmployeeID> <Department>Manufacture</Department> <Subdivision> <Building>B</Building> <Room>211</Room> </Subdivision> </Employee> </Employees>